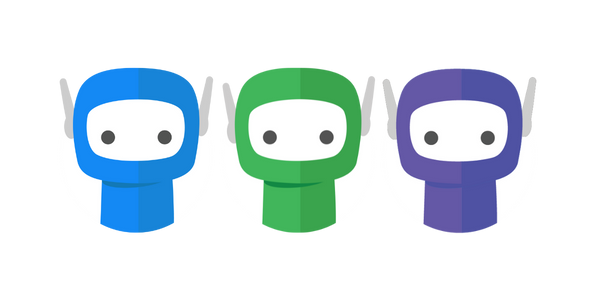Document Finalisation
Once all recipient signing actions have been completed, or another finalisation action has been undertaken, the bundle will automatically be moved to the Completed stage.
Once the bundle moves to the Completed folder you will receive an email notification. You must then download and save the finalised documents to your document management system.
The Completed folder is the only stage that counts toward your Inbox Storage Limit.
Related: Bundle Stages.
Document Finalisation Mode
The way that your business, and your recipients, receive the email advising that the bundle has been finalised can be set in your Administrative Settings.
Every recipient in a bundle, regardless of if the are a view only recipient, have a signing responsibility, or are an internal signer (someone in your business), will receive the finalisation email.
FAQ: How can I stop an internal signer (i.e. the tax agent) from receiving a finalisation email every time a bundle has been completed? These email confirmations are an important part of the bundle workflow alongside the initial email, so there is no setting to disable these. If you're using Microsoft Outlook, our suggestion would be to create a forwarding rule to send all finalisation FuseSign emails to a separate folder to keep these away from your regular inbox.
Email Link
Email with download link means that once the bundle has been finalised the client will receive an email directing them download their documents by clicking a link. The client will then be taken to a webpage where they are able to download and save their documents. This method allows you to retain multi-factor authentication security to access the signed documents. This will likely be your preferer method if you are using the ‘SMS to View’ option as your recipient verification mode. Read more about the FuseSign Credit System in relation to accessing documents via the download link.
Email Attachments
Email with attachments means that once the bundle has been finalised the client will receive an email with the signed documents included as attachments. This method means that multi-factor authentication security is NOT APPLIED to the access of the signed documents. Attachments must be a maximum of 8MB otherwise a download link will be automatically sent instead.
Editing Finalisation Mode for Individual Bundle
New bundles will automatically apply the firm’s default finalisation method, however this can be changed on a per bundle basis under the Advanced Settings in the Setting Panel of the Bundle Creator, providing more than one finalsation mode is enabled.
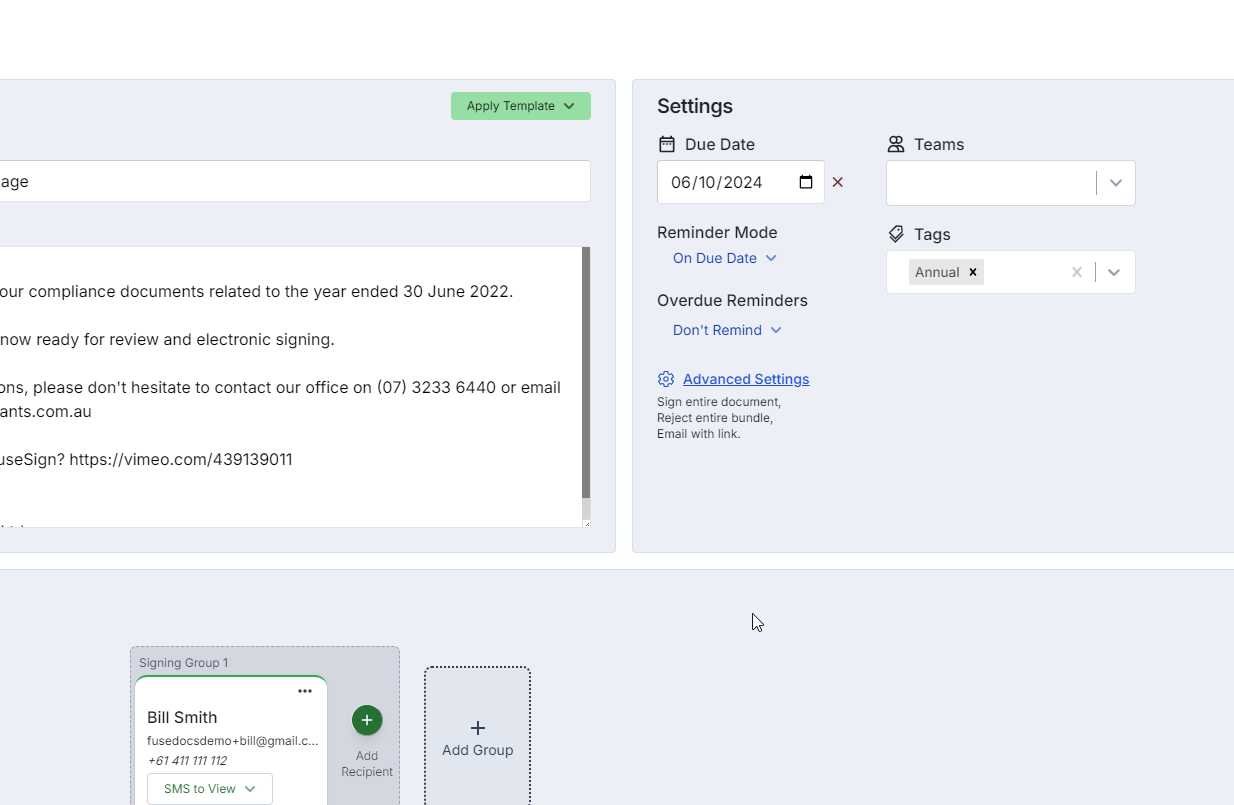
Firm Finalisation Email
Your Administrative Settings will determine if the finalisation email received by the firm will include the signed documents as attachments.
Email attachments may enhance your process for downloading and saving the documents to your document management system (see below).
If the FuseSign bundle has an associated FuseDocs Workflow, and the Workflow Link option is enabled in your Administrative Settings, click the “Open FuseDocs Workflow” button to access save back via FuseDocs features available there.
Related: Read more about FuseDocs Workflow and Save Back Feature in the private FuseDocs Knowledge Base using your FuseDocs login credentials.
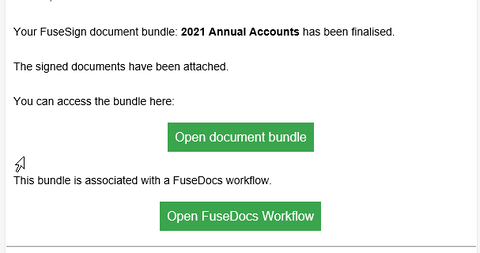
Downloading Signed Documents
Once you receive an email notification that the bundle has been finalised you must then download and save the finalised documents to your document management system.
Attachments
If your firm has opted to receive the signed documents as email attachments you can use your regular document saving protocol to save these to your document management system, then archive the bundle.
Download
To download the signed documents directly from FuseSign navigate to the bundle in the Completed Document Bundles Folder.
Click Download to download a .zip file containing all of the documents > unzip the file and use your regular document saving protocol to save these to your document management system.
Alternatively > open the bundle > navigate to the Bundle Actions panel > select, preview, and download each document individually and save to your document management system.
Finalise Now
Circumstances may arise where you are unable to collect all of the required signatures via FuseSign. For example, a recipient may have chosen to print and sign the documents.
You can still finalise the bundle and certify the documents with the signatures that have been already collected, using Finalise Now.
If no signatures have been collected and none will now be collected on the bundle, then you will need to retract the bundle instead (i.e. there are no actions to finalise).
Finalise Now will cancel all pending signing actions so it is important to ensure that any recipients who still wish to sign via FuseSign complete their actions before the Finalise Now action is triggered.
Step 1: Open the Active document bundle folder > select the bundle you require.
Step 2: Scroll to the bottom of the bundle review screen > click Finalise Now.
Step 3: Enter a reason for the early finalisation which will be added to the bundle audit trail > click Cancel Actions.
Example Finalised Documents
Sign Entire Document
Signers initials are applied to bottom corner of document (if enabled) and an electronic signing certificate attached with audit trail transcript.
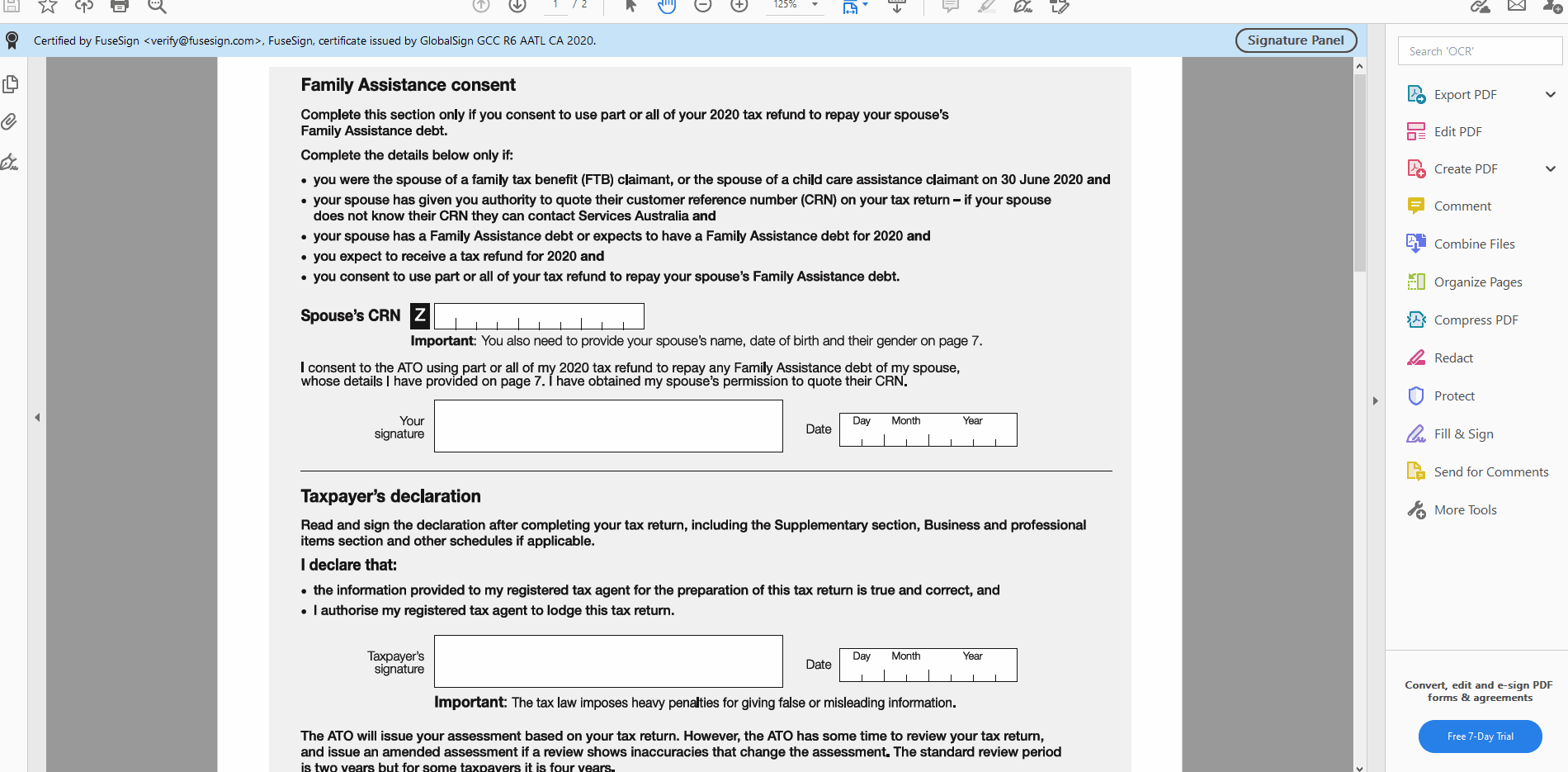
Signature Placeholders
Signers signature appears in placeholder specific locations and electronic signing certificate attached with audit trail transcript.
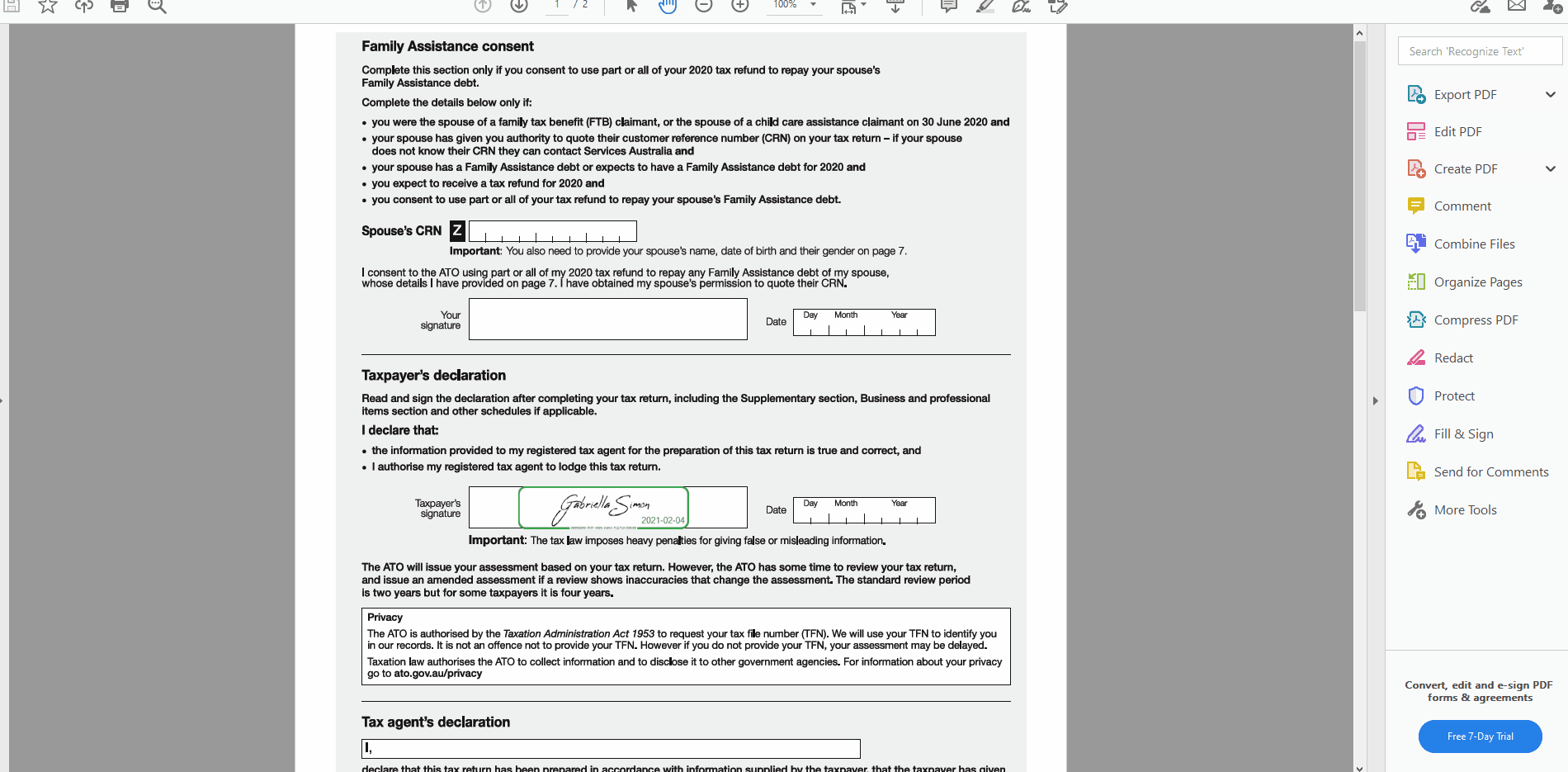
FAQ: Can the audit history log be removed from signed documents? No, this is not able to be removed via the FuseSign settings and cannot be manually removed from the document without affective the validity of the digital certificate. The audit history log is an important part of the digital signature as evidence of the signing actions of the specific recipient/s.
FAQ: Can I extract parts or pages from the signed document that need to be sent to a third party independently of the rest of the document? While it is technically possible to edit the PDFs after they are signed, you should not as this will destroy the digital certificate and the signature will no longer be valid. We recommend uploading separate documents into the bundle so that each will be returned with a valid certificate and can be forwarded on independently of any other document within the bundle once signed.
If you have any questions, please contact our office at support@fuse.work