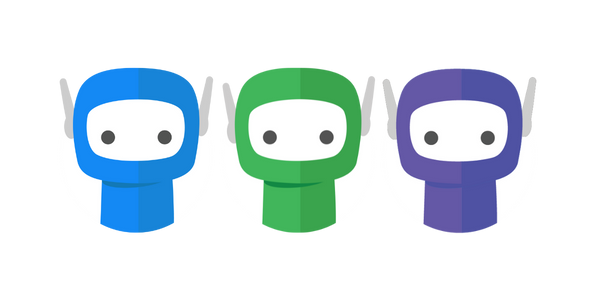Bundle Stages
Your FuseSign document bundles move through the workflow stages of New > Draft > Active > Completed > Archived.
As they move through the stages, they are sorted and stored in the appropriate folder under Document Bundles on the side navigation bar accessible from any screen in FuseSign.
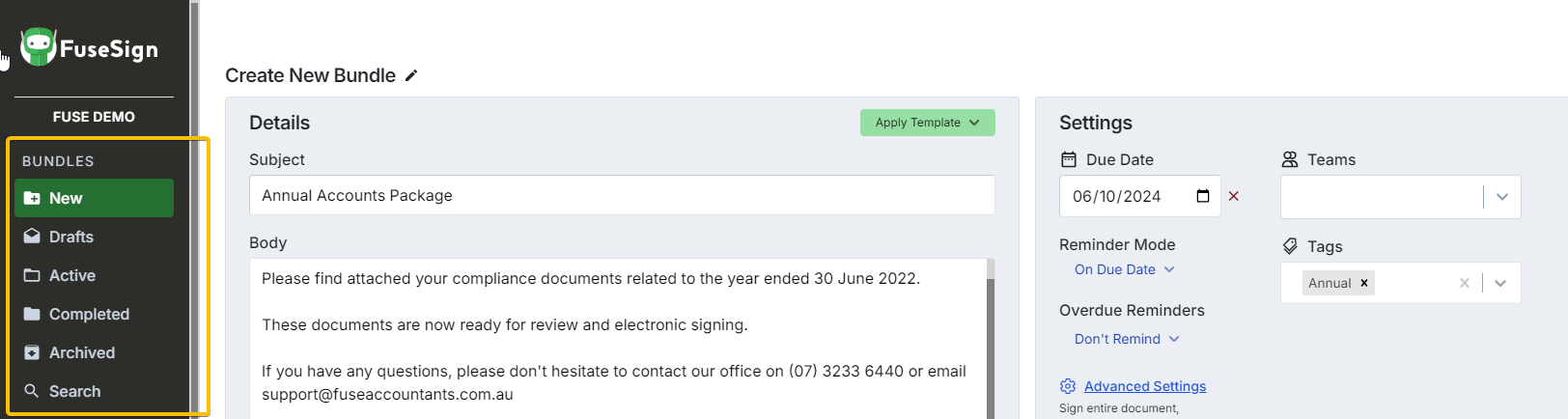
New
Click New to create a new bundle. Learn more about Sending Bundles.
Draft
Bundles stored in the Draft folder saved as a draft, complete with recipient details, documents, and bundle settings. It has not yet been sent to any recipients.
Active
Bundles stored in the Active folder have been sent to recipients and are awaiting signing actions.
If your bundle has only View actions (i.e. no signing actions) the bundle will not appear in Active and will move to the Completed folder immediately.
Bundles remain in the Active stage until all recipient signing actions have been completed, or another finalisation action has been undertaken, then are moved automatically to the Completed stage.
There is no automatic expiry for active bundles.
Overdue Tab: The overdue tab will filter your current active bundles and display any that are past their set due date.
Completed
Bundles stored in the Complete folder have had the recipients complete all of their signing actions, and the documents have been finalised and certified by FuseSign. The original documents have been replaced with the signed documents.
Once the bundle moves to the Completed folder you will receive an email notification. You must then download and save the finalised documents to your document management system.
The Completed folder is the only stage that counts toward your Inbox Storage Limit.
Archive
Bundles stored in the Archive folder have been manually archived (by clicking the ‘Archive’ button on the completed bundle), or automatically archived if your business has elected to automatically archive completed bundles in the Administration Settings.
By default, documents in the Archive folder remain in a ‘Pending Archive’ state for 60 days, after which point the documents are no longer directly accessible from FuseSign and only the audit trail and archive history remain available. Bundle information (defined as customer records) will be held for a period of 7 years after the last transaction in your FuseSign subscription, in accordance with our Information Retention Policy.
Request from Archive Storage: You may request bundles be manually retrieved from archive storage by our team after the 60 day period. This request can be made via the bundle page.
Bulk Archive: You can bulk archive bundles from the Completed folder by selecting multiple bundles manually, or selecting all via the check box at the top, and clicking the Archive Selected Bundle/s button.
To bulk archive 40 bundles at a time, please:
Load the Completed folder
Scroll to the bottom of the table and select 40 rows per page via the dropdown
Scroll back up to the table header, select the checkbox next to the “Subject” header
An “Archive Selected Bundle/s” button will appear above
Auto Archive: Auto Archive is a business wide setting enabled through the Archive & Retention section of the Administration Settings for your business. The auto archive operation processes when the finalisation email is confirmed to be delivered to the bundle sender’s email. You may like to setup a central bundle return email address for additional oversight on completed bundles to ensure that the signed documents are always downloaded after completion, especially when completed bundles are being auto archived.
Hard Retention Mode: This is an opt-in retention setting where instead of bundles being moved to cold storage archive, they will be deleted from our servers permanently after the 60 day pending archive state. Using the mode you cannot request archived bundles, or retrieve them in any way.
Related: Due Dates + Reminders.
The FuseSign team will never release archived documents back to recipients. If a recipient tries to download their documents after a bundle has been fully archived, they will be directed back to the sender of the bundle.
Search
The bundle search feature allows you to search for specific information across all of your document bundle folders.
Click on the cog icon next to the search bar to select which bundle details you would like included in your search screen, then you can perform a general search or a column specific search to find bundles that match your search criteria.
Export search results by clicking on the cog icon and selecting Export View to CSV in the bottom left of the window.
If you have any questions, please contact our office at support@fuse.work