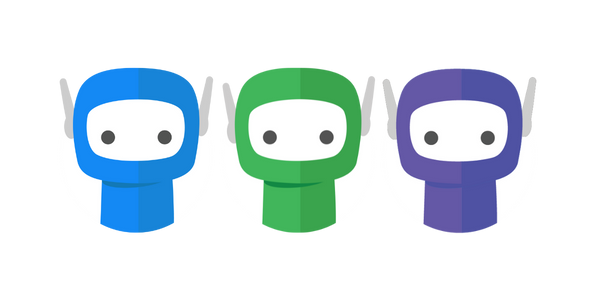Administrative Settings
Administrative Settings give you access to control business preferences, defaults, and enabled options related to the FuseSign Features pictured and described below.
Access these settings by selecting Settings on the side navigation bar accessible from any screen in FuseSign.
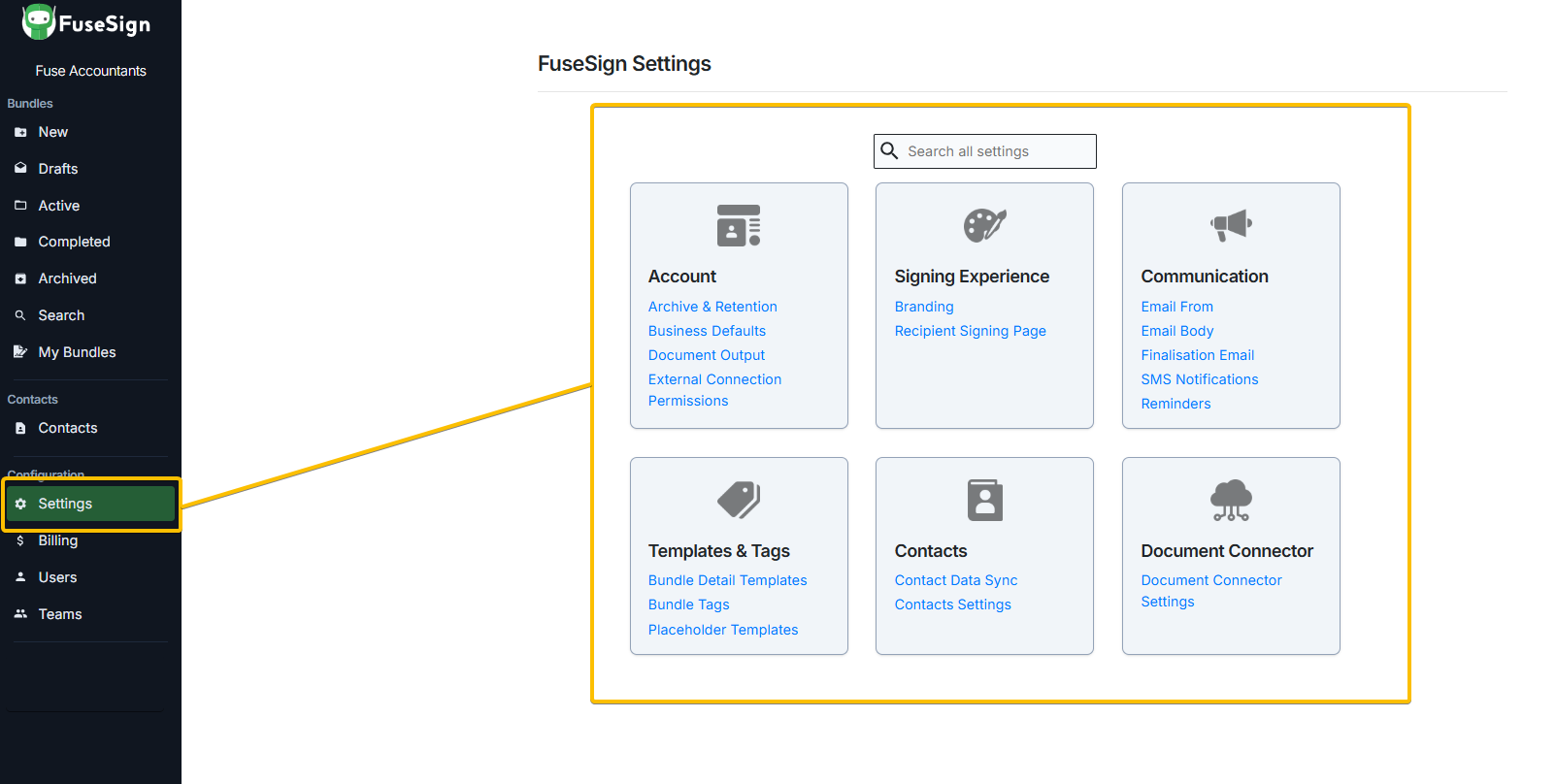
Document Connector
If you have any questions, please contact our office at support@fuse.work