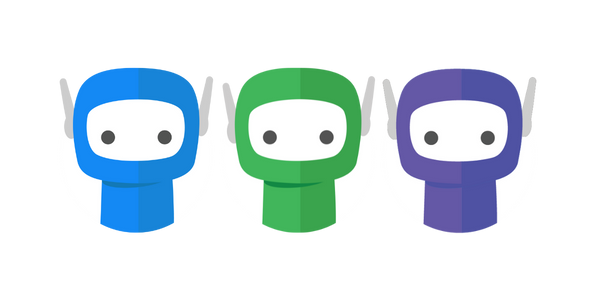Due Dates + Reminders
Reminders for signers can be set to send automatically based on the bundle due date and reminder settings, or firm wide Administrative Settings.
Reminders will be sent by email unless SMS reminders have been enabled for the recipient. Refer SMS Reminders below.
No reminders will be sent to recipients who have already completed their signing or download actions.
No reminders will be sent to internal senders if clients have not signed as these can be monitored via the Active Bundle view.
Reminder settings on Active bundles will not be impacted if the default reminder settings are changed in your Administrative Settings.
Assigning Due Dates
Step 1: In your draft bundle > go the the Details Panel > find the Due Section.
Step 2: If not already set by default, click the Set Due Date button > Click the Calendar icon to select a different date, or type the date in directly.
Step 3: To remove a due date, click the X button.
Automated Reminders
Automated reminders can be added to bundles before or after they are sent to the recipient for signing. Automated reminders are sent by email only.
Automated Reminder Options: None, Day Before Due Date, or On Due Date. This means that a due date must be set first in order to trigger the reminder. A maximum of 6 automated reminders will be sent after the due date; manual reminders sent using the Remind Recipients button will still process.
Overdue Reminder Options: None, or Weekly.
Note: Automated reminder emails are scheduled across the day based on server load at any given time, meaning that your recipients may receive notifications outside of business hours.
Adding Reminders to New Bundles
Step 1: In your draft bundle > go the the Details Panel > find the Due Section.
Step 2: If not already set but default, click the Set Due Date button > Click the Calendar icon to select a different date, or type the date in directly.
Step 3: Select the required Automatic Reminder option from the available choices in the selector.
Step 4: Select the required Overdue Reminder option from the available choices in the selector.
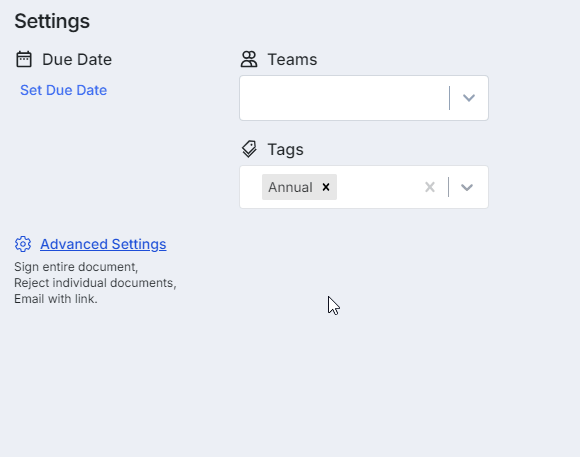
Adding Reminders to Active Bundles
Reminder settings can be added to bundles that have already been sent to recipients.
Step 1: Open the Active document bundle folder > select the bundle you require
Step 2: Click Add in the Due section of the Bundle Details Panel > click the calendar icon to add a due date to the bundle.
Step 3: Select the required Automatic Reminder option from the available choices in the selector.
Step 4: Select the required Overdue Reminder option from the available choices in the selector.
Step 5: Click Save to update the bundle, or click Remove to revert your changes.
Reminder Preview
The reminder show your branding and will contain the original body message sent to the recipient along with any reminder notes.
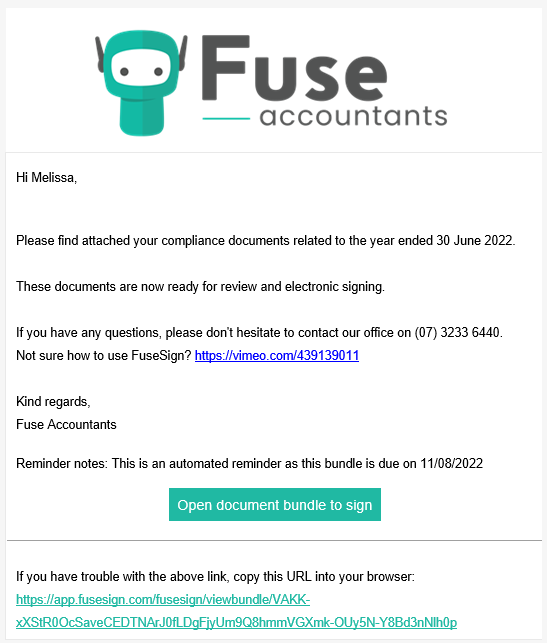
Manual Reminders
Reminders can be manually triggered by a FuseSign user for any active bundle where recipients still have pending signing actions. Manual reminders may be sent by email or email with additional SMS.
Step 1: Open the Active document bundle folder > select the bundle you require.
Step 2: Scroll to the bottom of the bundle review screen > click Remind Recipients.
Step 3: Select which recipients will receive a reminder via Email Only or Email and SMS, and if required add an optional note to the email reminder > click Confirm.
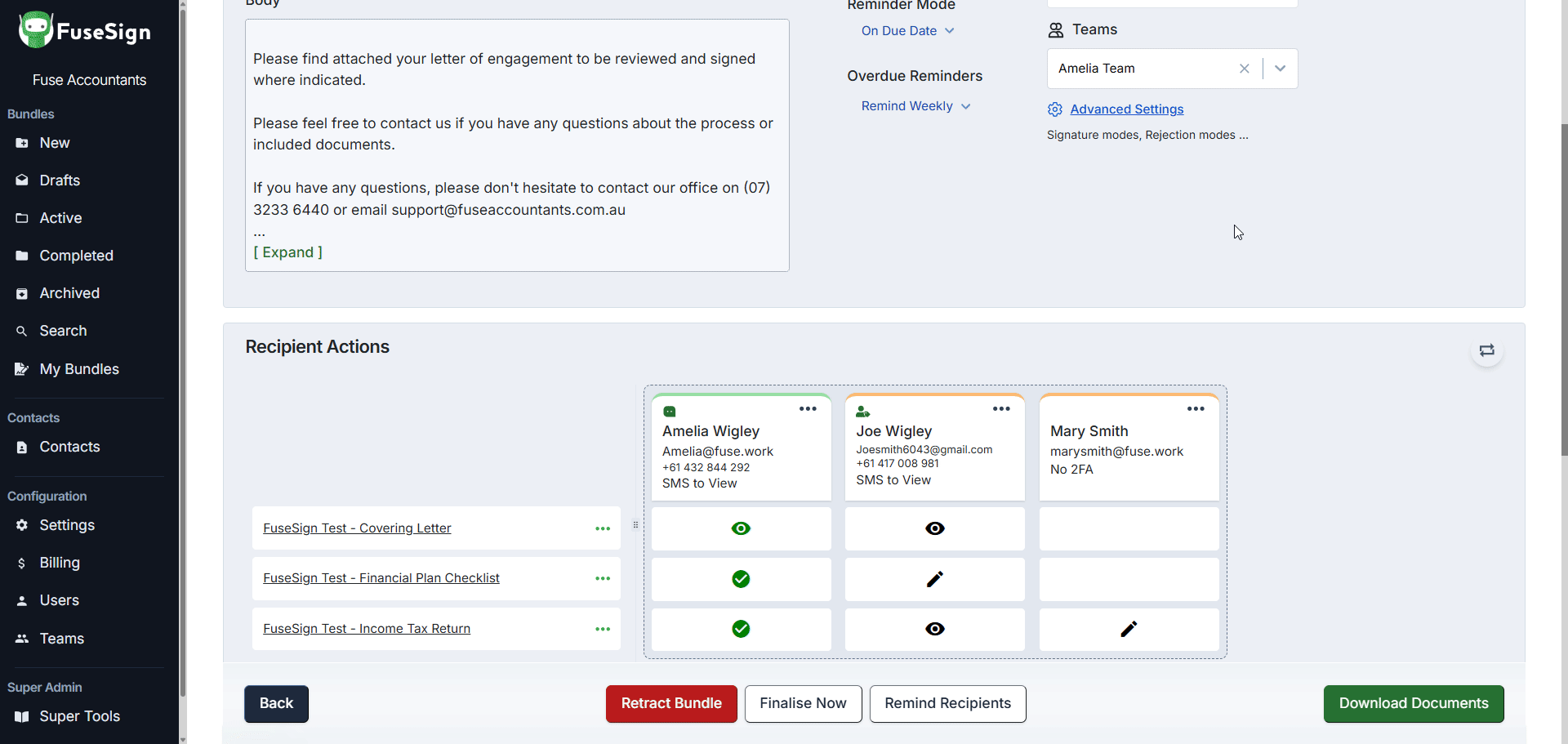
If SMS notifications include the signing link (which also affects Manual Reminders), please be aware that this may compromise Two-Factor Authentication (2FA) in certain cases.
For example, if a bundle is sent to the wrong mobile number and the message includes both the signing link and SMS verification (SMS to View or SMS to Sign), the unintended recipient could gain full access to the documents and the verification code, effectively bypassing 2FA.
To reduce this risk, we recommend either:
Using different verification methods (e.g., email verification instead of SMS) whenever SMS notifications with signing links are enabled.
Disabling the signing link in SMS notifications and reminders (see SMS Notifications)
Document Download Reminders for Hard Retention Mode
If you have opted-in for Hard Retention Mode, the recipient must download a copy of their signed documents within 60 days of the bundle being per(i.e. while the bundle is in Pending Archive state), before they are no longer directly accessible from FuseSign. This also applies to recipients who only have view actions on the bundle.
A document download reminder email will be automatically sent 7 days prior to bundle deletetion (i.e. 53 days after bundle finalisation), if:
Signers Experience finalisation email mode is set to "EMAIL with Link to Download" and they have not clicked the links to download the documents yet
Signers Experience finalisation email mode is set to "EMAIL with Attachments", but the documents were larger than 8MB in size, and therefore were not emailed as attachments due to size limits
The Document Finalisation Mode can be changed in the Administrative Settings.
SMS Reminders
When SMS reminders are enabled in your Administrative Settings, users will be able to enable SMS reminders on a recipient basis.
The recipient will receive a text message advising them they have new bundle actions to complete along with the standard bundle notification email.
SMS overdue reminders are not sent automatically and must be triggered manually as described in Manual Reminders above.
SMS notifications consume SMS credits. Refer: Subscription, Credits, and Billing.
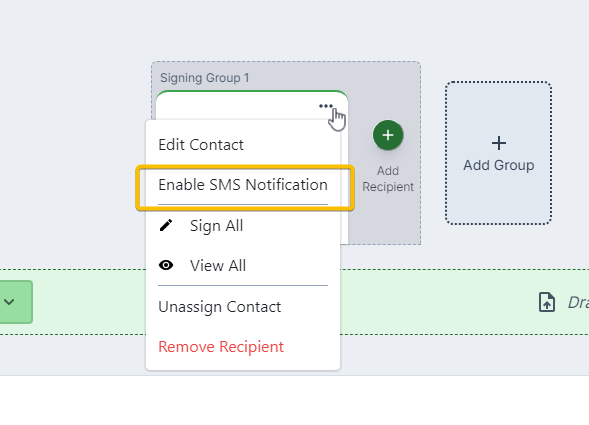
If you have any questions, please contact our office at support@fuse.work.