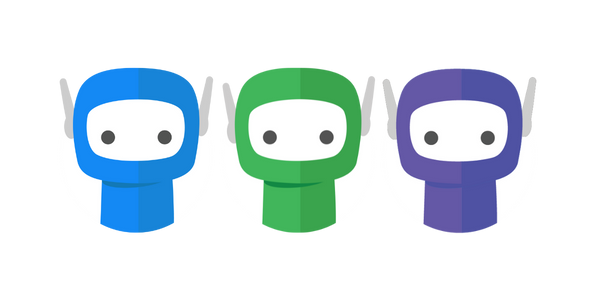Bundle Review + Monitoring
As your bundles progress through the Bundle Stages, you may need to review bundle details, or monitor progress of signing actions.
Reviewing Bundle Details
Bundle details can be reviewed at any of the workflow stages of New > Draft > Active > Completed > Archived
Step 1: Open the relevant Document Bundle folder > select the bundle you require.
Step 2: Scroll through the Document Bundle Review screen to see:
Status
Bundle Details: Subject, Body, Tags (editable), Due (editable), Verification Mode, Signature Mode, Rejection Mode, Drafted By, Sent By.
Bundle Actions: A summary view of the Document Action Panel including list of documents and the status of each recipients actions.
Bundle Recipients: A summary view of the bundle recipients including email and phone. Use the three dot menu to edit or remind recipients.
Bundle History (Audit Trail): A summary view of all of the trackable events which have taken place in the bundle, including system actions, recipient actions, user actions, and downloadable Audit Report.
User Actions: Options to Retract Bundle, Finalise Now, Resend/Remind Recipients, and Download Documents.
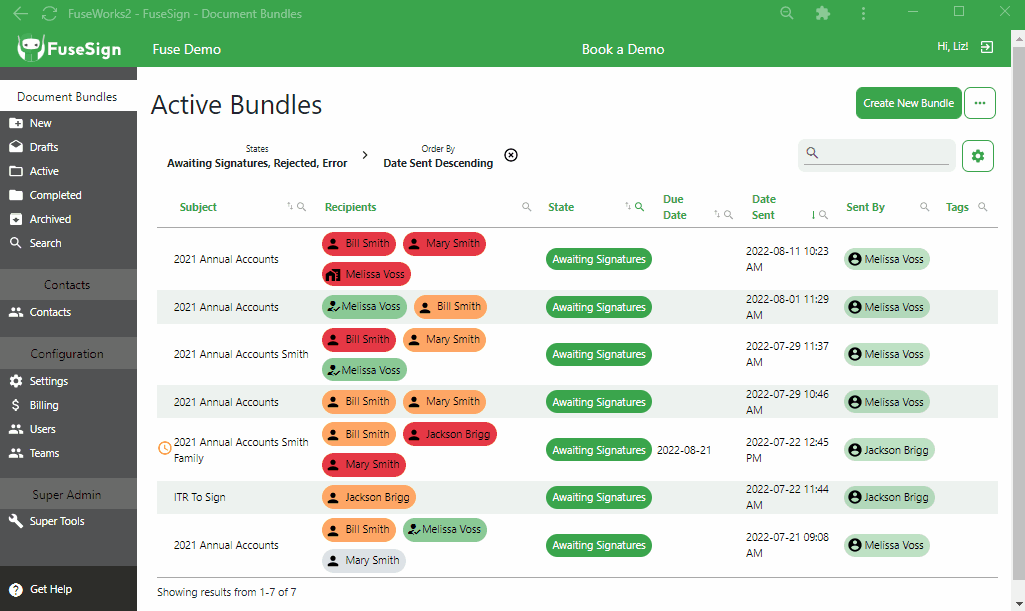
Monitoring Bundle Progress
Monitor the progress of all active, or outstanding bundles, using the list view in the Active document bundle folder.
Overdue Bundles: Quickly identify overdue bundles by filtering the Due Date column on the due date, or looking for the yellow clock icon.
Outstanding Actions: Recipient colour coding allows for quick visual identification of the outstanding actions for any recipient. Refer Recipient Colour Coding below.
Once a recipient has signed and their status shows GREEN, and other signers still need to sign the document, the firm will still see the signature placeholders for the completed recipient when viewing the documents until after all recipients have signed, or the documents are finalised. Other signers will be able to see where previous signers have completed their signing actions.
Bundle State: Filter bundles awaiting signatures (outstanding actions).
Filtering: Filter the active bundle list on attributes you are specifically interested in using the magnifying class located on each column header.
Reporting: Export a report of your filtered bundle list. Click on the Cog icon > click Export View as CSV.
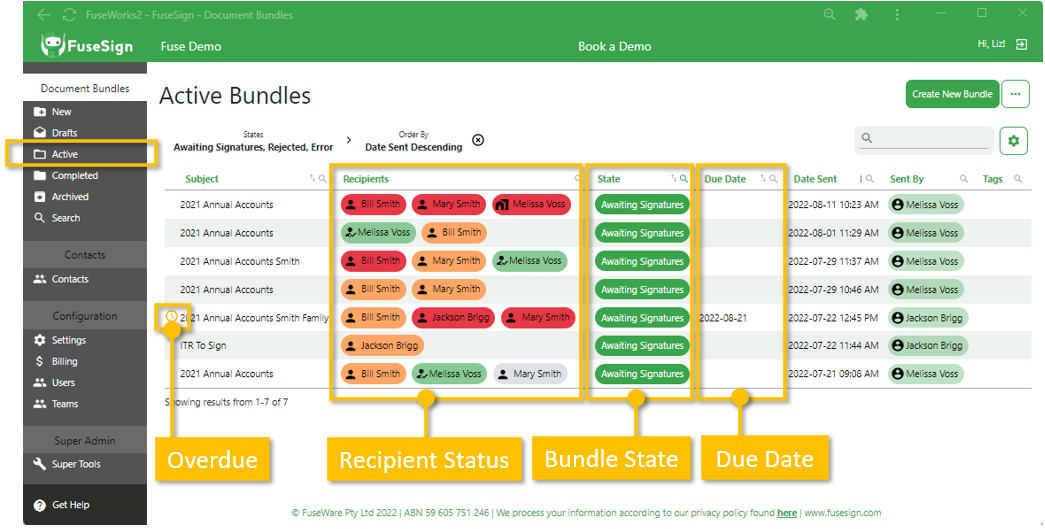
Recipient Colour Coding
Recipient colour coding allows for quick visual identification of the outstanding actions for any recipient.
BLUE | FYI only / No actions required (This recipient is set to view only) |
GREY | Pending (e.g. last signer mode - they haven't received bundle yet) |
ORANGE | Not opened / Actions required |
YELLOW | Seen / Opened / Still waiting on signature/s |
GREEN | Actions completed |
RED | Rejected (Recipient rejected the bundle) |
View Only Bundles
If your bundle has only View actions (i.e. no signing actions) the bundle will not appear in Active and will move to the Completed folder immediately.
FuseSign only monitors outstanding signing actions and is not intended to replace your internal task management system.
If you have any questions, please contact our office at support@fuse.work.