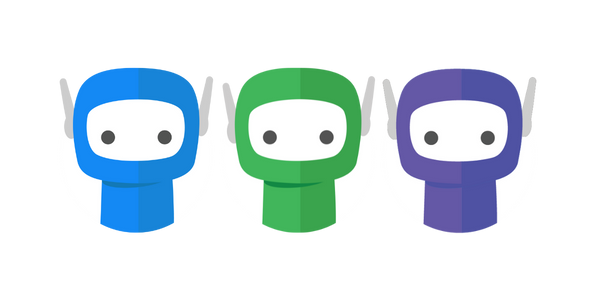Placeholder Templates
Placeholder Templates are designed to reduce the time spent applying FuseSign Placeholdersto repetitive document types.
Placeholder templates are best used when there are static, recurring documents which require the same or very similar placeholders every time you upload the document to send for signing, for example an electronic lodgement declaration (ELD).
When setting up your placeholder templates be aware that while some documents look the same, there are slight formatting differences (e.g. the signing block on and ELD may vary between payable and refundable tax returns, and between a Company, Trust, or Individual) depending on your software and report formats.
All placeholder templates are available across all Teams.
Creating Placeholder Templates
Step 1: Setup a new bundle including the document type for which you would like to create a placeholder template.
Step 2: Apply the required FuseSign Placeholders onto the document.
Step 3: Go to the right hand panel > select All Stamps tab> Save Template > give the template a name so that you can identify it when you want to re-apply it to a future document > Save
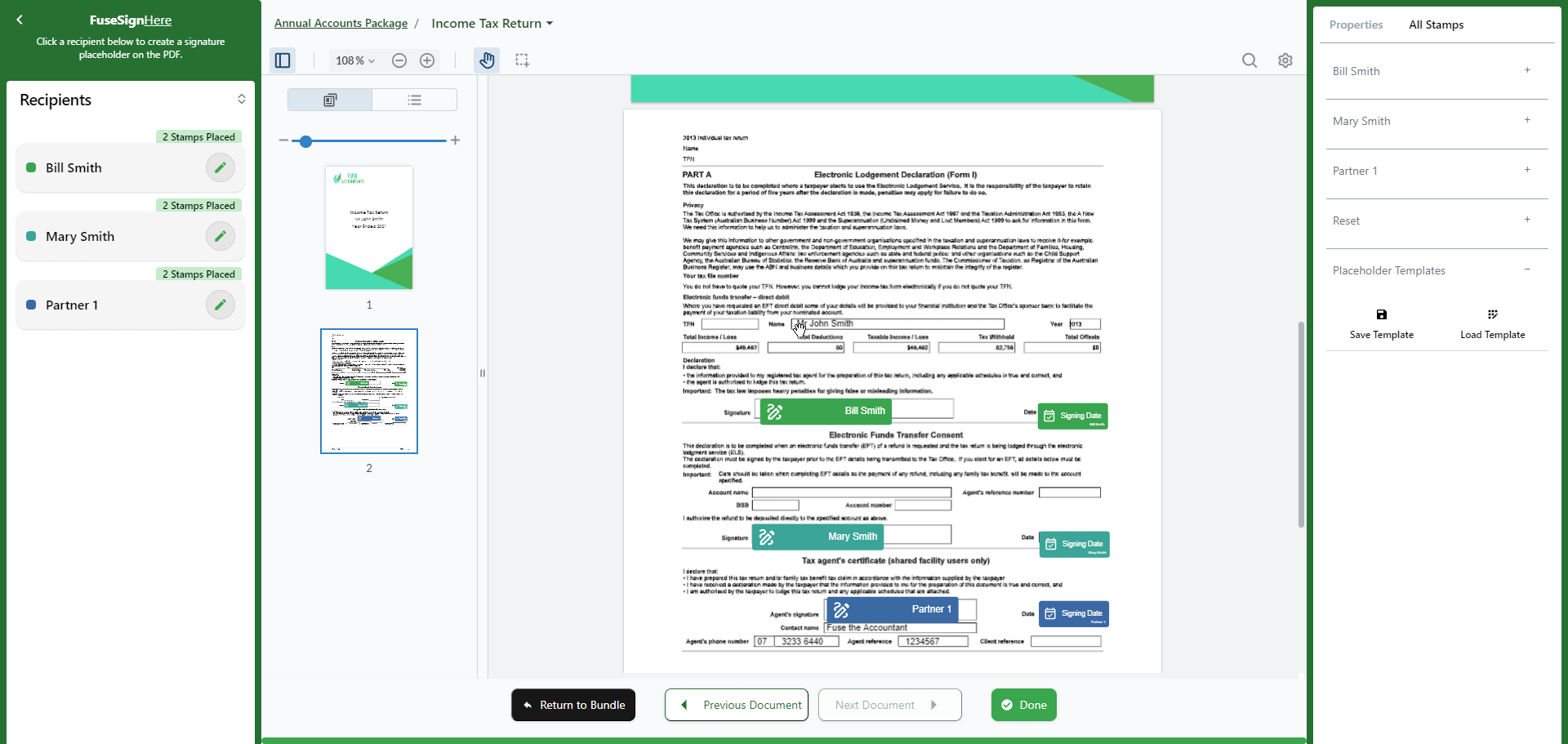
Applying Placeholder Templates
Step 1: Setup a new bundle.
Step 2: Ensure Signature Placeholders is enabled for the bundle. This can be found under Advanced Settings in the Settings Panel
Step 3: Select the + Add Placeholders button or the 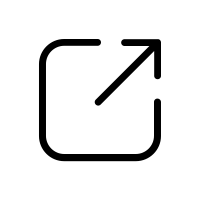 open icon to launce the placeholder editor.
open icon to launce the placeholder editor.
Step 4: Go to the right hand panel > select All Stamps tab> Load Template > select from the list of available templates > select the recipient/s to associate to the placeholders > click Apply Template.
Only one Placeholder Template can be applied to each document.
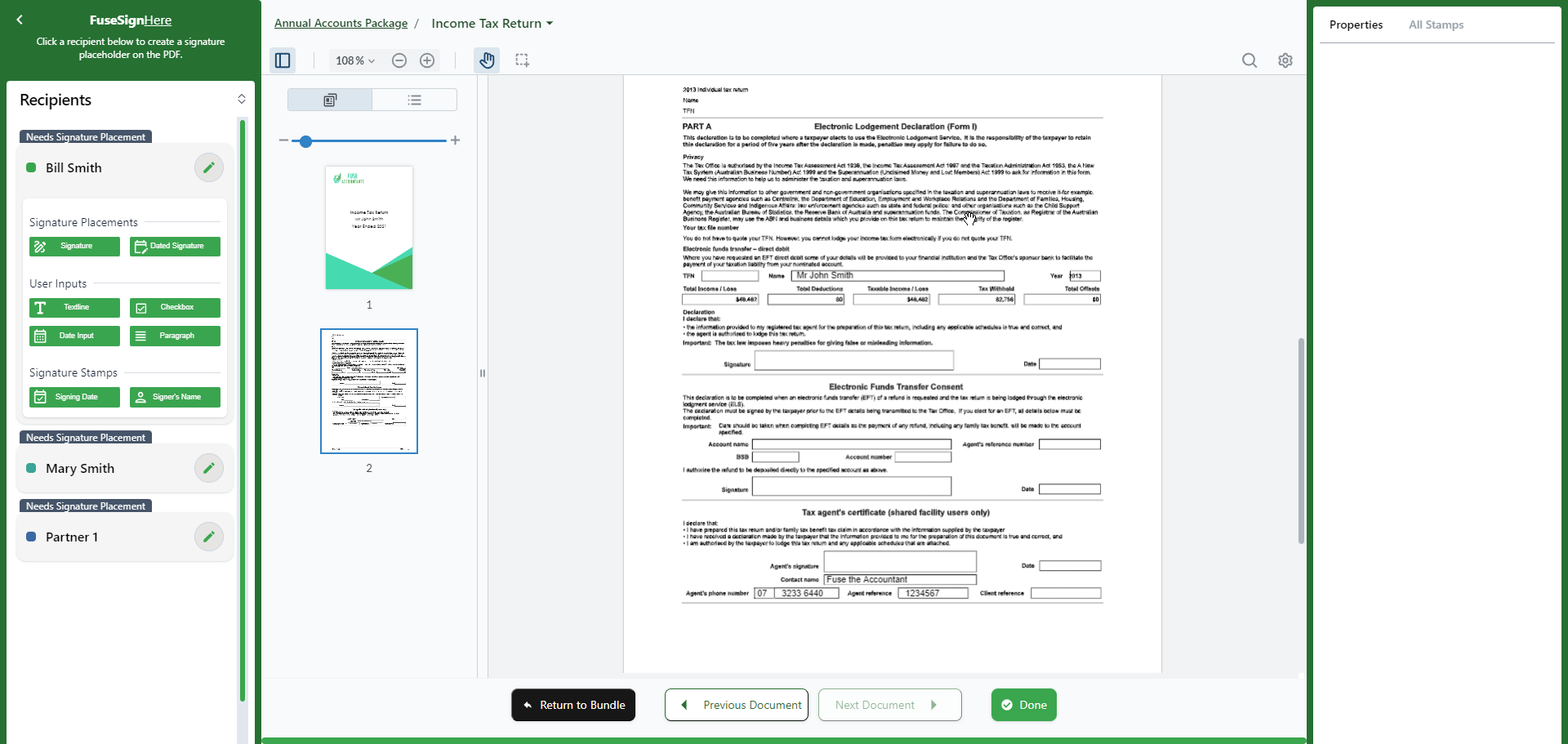
Editing Placeholder Templates
To edit a placeholder template, apply the template to a document, then repeat the process to create a new template.
To delete or rename a template, go to the Placeholder Templates section in your Administrative Settings.
Templates cannot be reverted to previous versions.
If you have any questions, please contact our office at support@fuse.work.