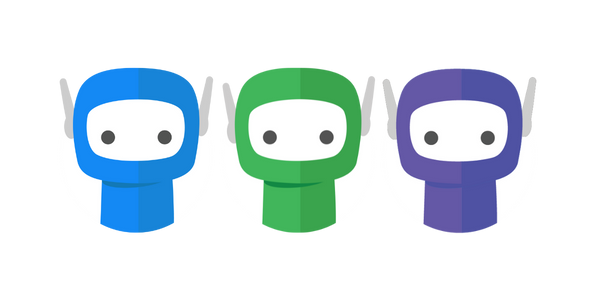Manage Users
The FuseWorks account and licencing portal enables you to manage your licences and user accounts across all FuseWorks products in one space.
Only users who are delegated as a User and Licence Administrator can access this space. If you do not know who the User and Licence Administrator is for your business please email support@fuse.work.
User login details may be managed through our Azure Active Directory (Azure AD) / Office365 or Practice Protect integrations.
Creating a New User
New user accounts can be created through the account and licencing portal at https://app.fuse.work or directly within the FuseSign product.
Users can be added one at a time, or in bulk import.
Option 1: Creating a User in app.fuse.work (one at a time)
Step 1: Log in to https://app.fuse.work.
Step 2: Click Create User > Enter the users email address, first name, and last name > click Create
Step 3: Use the Member of column to add the user to any relevant user groups (refer User Groups below).
Step 4: Use the Notification Preference column to change the notification preference from Email to None if the user does not wish to receive workflow notification emails.
Step 5: Use the Licences column to allocate FuseWorks product licences to the user.
Step 6: The user will receive a welcome email inviting them to finalise their account by setting a personal password.
Option 2: Creating a User in app.fuse.work (bulk import)
Step 1: Log in to https://app.fuse.work.
Step 2: Click the Get Import Template button > this will download a pre-formatted Excel spreadsheet. Do not remove the header line from the spreadsheet.
Step 3: Populate your data by entering the users email address, first name, and last name

Step 4: Use the GROUP columns to add a 1 the user to any relevant user groups (refer User Groups below) for each user.
Step 5: Use the LICENCE columns to add a 1 to allocate FuseWorks product licences to the user.
Step 6: Save the file locally.
Step 7: Back in https://app.fuse.work click the Import Users button > locate and select the User Import Table Template that you previously populated.
Step 8: All users will receive a welcome email inviting them to finalise their account by setting a personal password.
Option 3: Creating a User in FuseSign
Step 1: Log in to FuseSign.
Step 2: Select Users on the side panel.
Step 3: Click Add New User.
Step 4: If you need to add any additional licencing rights click Advanced Editor to be taken to the account and licencing portal.
Step 5: The user will receive a welcome email inviting them to finalise their account by setting a personal password.
User Groups
User Groups are used to assign team members with different levels of access across FuseDocs and FuseSign. These groups include system specified groups (User and Licence Administrator, FuseSign Champion, FuseSign Team Administrator, FuseDocs Champion) and client specific groups (such as an Approvers group).
Standard users do not need to be a member of any groups.
User and Licence Administrator | Users with User and Licence Administrator rights can add and manage users. They can control access of all users to FuseWorks products by assigning user licences or Workflow access levels. Only users with authorisation across billing and all team documents should be added to this group. |
|---|---|
FuseSign Champion | Users with FuseSign Champion rights have the ability to access the billing area in FuseSign, and may change any of the firm-wide settings in FuseSign. We recommend only having one or a small amount of people in the firm with access to the FuseSign Champion rights. |
FuseSign Team Administrator | Users with FuseSign Team Administrator rights have the ability manage FuseSign Teams and the user therein. We recommend limiting members of this role as they have the ability to access any FuseSign Team that may contain sensitive information. |
FuseDocs Champion | Users with FuseDocs Champion rights can edit the FuseDocs resources including branding elements, merge letter templates, and file naming conventions. |
Custom Role | Custom roles can be created by your FuseDocs Consultant to enforce access restrictions to approval stages of your FuseDocs Workflow. |
If you have any questions, please contact our support team at support@fuse.work