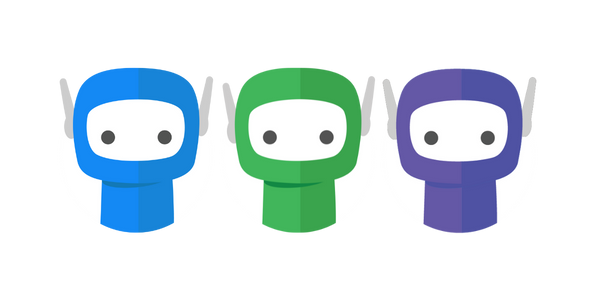Signature Placement Mode
Methods of Signing
FuseSign offers two different methods for document signing: Sign Entire Document and Signature Placeholders.
Both methods of signing include a true digital signature using computer technology to authenticate the signature by way of attaching a transcript, and embedding a digital certificate validating who signed the documents and protecting the information from tampering.
Sign Entire Document
Sign Entire Document means that visual signature images will not be placed on specific locations in the documents. This method significantly reduces your time creating and sending bundles. The signer is effectively agreeing to approving and digitally signing the entire document and the contents contained within the document. They agree to the terms of digital signing by agreeing to the terms when they sign.
FuseSign will place the signers initials on each page of the document if this option is enabled in your Administrative Settings. The initials will be placed on each page of the entire bundle and cannot be toggled on a bundle basis.
Signature Placeholders
Signature Placeholders means that when preparing a bundle the user will add a ‘signature placeholder’ to assign each of the specific locations within the documents where your recipients signature will visually appear.
This method does not include signers initials on each page, even if this option is enabled in your Administrative Settings.
Method Selection
Toggle between the Sign Entire Document and Signature Placeholders in the Settings Panel > Advanced Settings
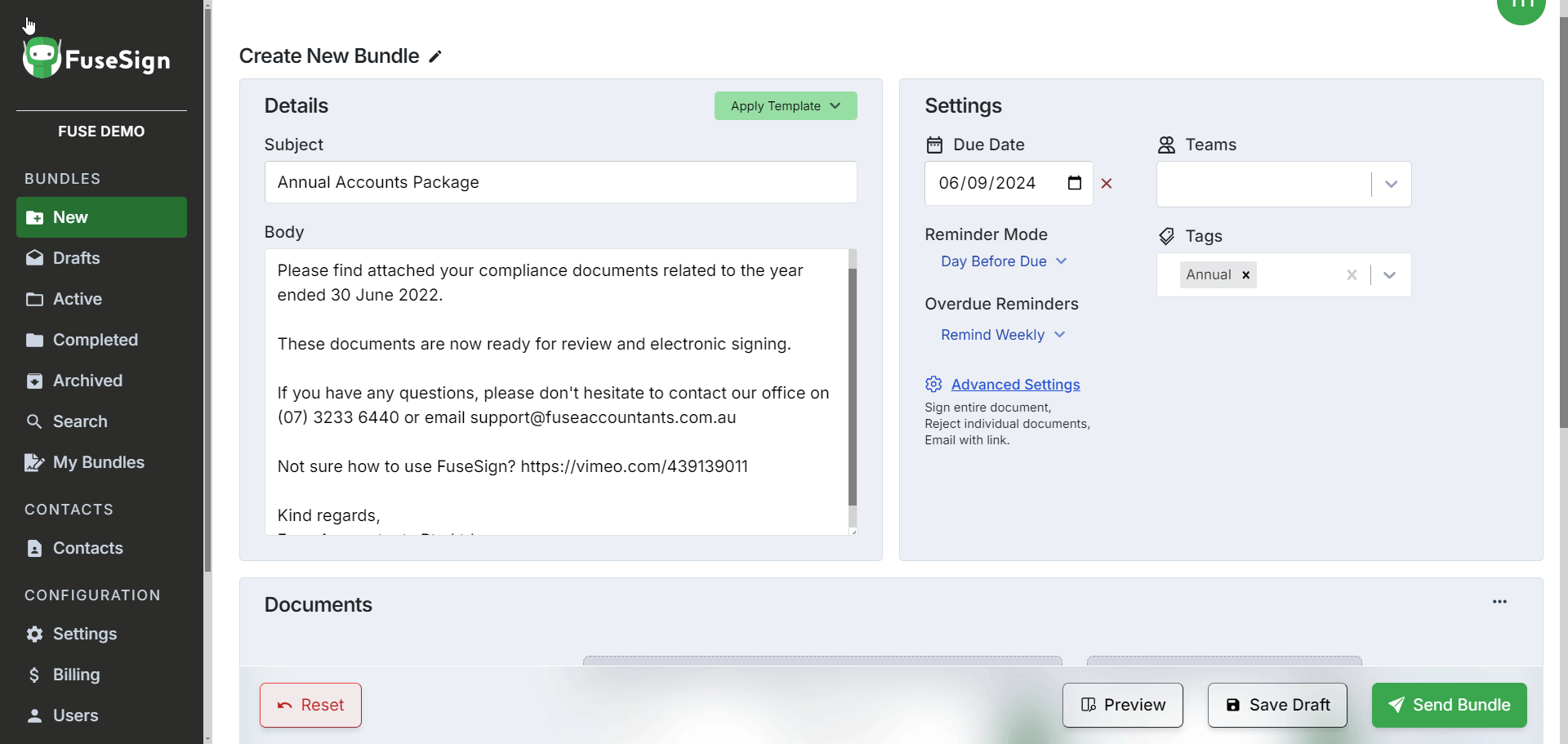
Using Sign Entire Document Document
When Sign Entire Document mode is enabled there are no further settings required to configure the signature placement mode for the bundle.
Using Signature Placeholders
When using Signature Placeholders you will need to add placeholders to each of the specific locations within the documents where your recipients signature, or other information, will visually appear.
You can add placeholders via the ![]() button (if the bundle still requires placeholders before it can be sent) or by using the
button (if the bundle still requires placeholders before it can be sent) or by using the 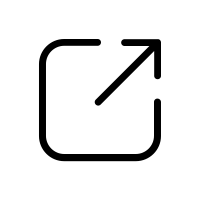 icon to launch the placeholder editor for a specific document.
icon to launch the placeholder editor for a specific document.
Drag and drop the placeholders onto each document, using the the navigation buttons at the bottom of the page to move between documents. When all placeholders have been added, hit Done to take you back to the bundle creator page.
Please see the FuseSign Placeholders page for more detail on the full functionality of the placeholder editor.
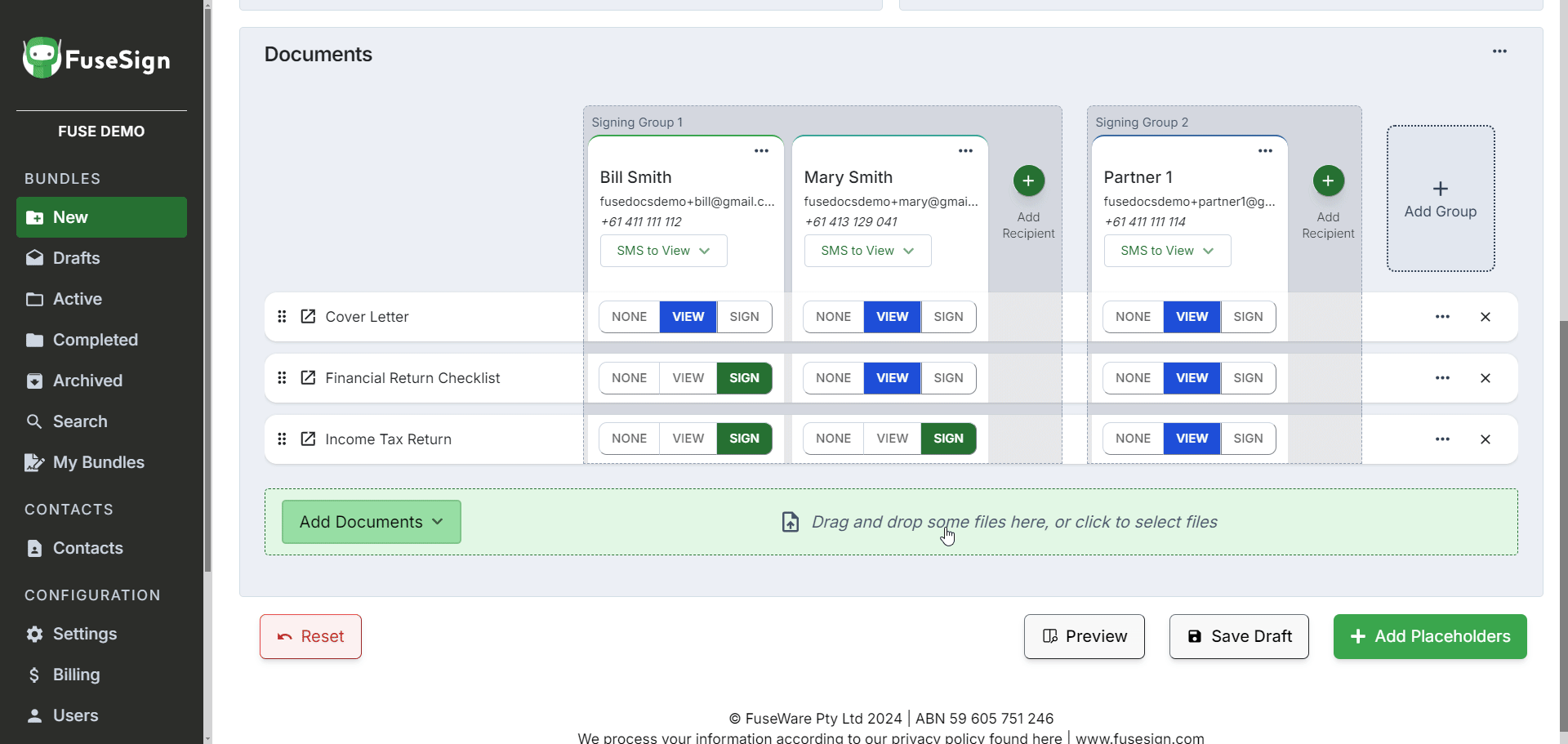
If you have any questions, please contact our office at support@fuse.work