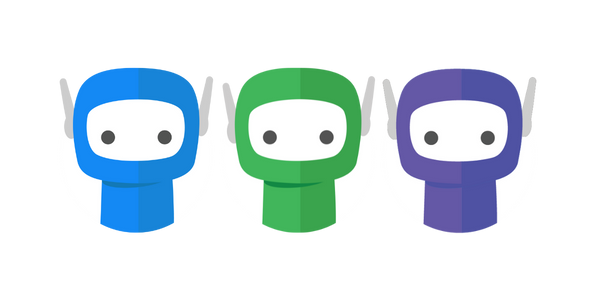FuseDocs Installation Instructions
If you are installing FuseDocs for the first time, the FuseWorks Updater is the best way to get started. The FuseWorks Updater is the preferred method of installing and keeping the FuseDocs products up-to-date.
The FuseWorks Updater should be installed on the system where the users typically interact with software such as Microsoft Office. Usually this is a terminal services server or Windows desktop. Once the FuseWorks Updater is installed, FuseDocs will be automatically installed alongside it, and the updater will continue to keep FuseDocs up-to-date with the latest fixes and improvements.
This document will assist in getting the FuseWorks Updater and the FuseDocs App installed on your client machine(s).
Please note that the audience of this document is the IT team looking after a particular client's software environment, and appropriate access will be required to install the updater.
Abridged Version (TL;DR)
Option 1 - Download the Install Tool via your FuseDocs Online Account OR
Option 2 - if your environment absolutely requires a silent, headless install, refer to the Silent Install option
The FuseWorks Updater should be installed on each machine which requires a FuseDocs client. The installation is per-machine, so only needs to be performed once for terminal servers. If the app and updater are no longer required on a machine, they simply be uninstalled from Add / Remove Programs.
This will install the FuseWorks Updater and FuseDocs App.
That should be all you need to do! Otherwise, please read on below for more technical information and troubleshooting if you're experiencing issues.
Technical Overview
The FuseWorks Updater is a Windows service which talks to our infrastructure over the Internet periodically to check for updates. If an update exists, it will be downloaded, checked for validity, and installed if nobody is using the software.
The FuseWorks Updater can also be used to install FuseDocs App if it hasn't already been installed.
The updater assumes that Internet access is unmetered; however, updates are cached once downloaded and should only be downloaded once. A typical update is 20MB-100MB.
The updater only updates software installed locally, and must be installed on each client machine you would like to keep updated. It only needs to be installed once per machine if the machine hosts multiple users, such as a terminal services host.
Preparation
Installation of the FuseWorks Updater is simple, but you'll need a few things before going ahead:
The SBS Install TooI, available here
Administrative access to the machine
You shouldn't require a restart during any part of the installation, and the installation should not interrupt other users on the machine.
If your environment is particularly locked down, including requiring a proxy, please refer to the Access Requirements section. Otherwise, you should be able to follow the instructions in the Installation section.
Downloading FuseDocs from your FuseWorks Account
Navigate to https://app.fuse.work
You may need to log in.
Once logged in, go to Manage Users and Groups:
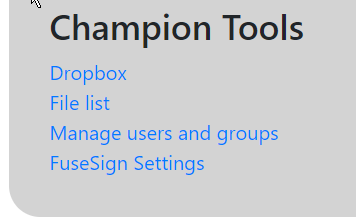
Scroll to the bottom of the page and you will see Download Fuse Installer:
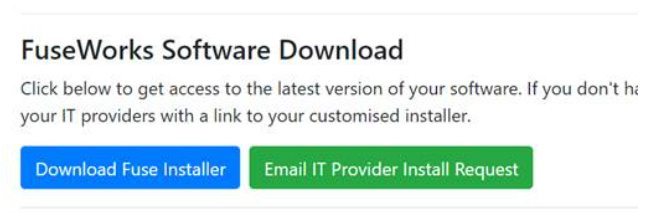
Updater Installation
Run the SBS Install Tool as an administrator.
When the SBS Install Tool is run, it will prompt to run the automatic installation process.
If you select Yes, it will automatically install the FuseWorks Updater, and the FuseDocs App. This process should complete automatically, and a summary will be given in the SBS Install Tool window.
The install tool can also be run in non-interactive mode, which will automatically close once complete, by running SBSInstallTool.exe /silent
Silent Install
If your business requires a silent install, it can be performed by using the FuseWorks Updater MSI file with a simple batch file.
The Updater .msi is available here: https://lic.smarterbusinesssoftware.com.au/download/SBSUpdater
This can be installed using your preferred method (GPO, SCCM, etc).
Once installed, run the following commands from a batch file to register the license and install FuseDocs, replacing YOUR-LICENSE-GOES-HERE with your license key, available from your implementation specialist.
echo|set /p="YOUR-LICENSE-GOES-HERE" > "C:\Program Files (x86)\FuseWorks\FuseWorksUpdater\license"
net start FuseWorksUpdater
sc control FuseWorksUpdater 129Troubleshooting
When the install tool is run, you should immediately start getting entries in the Event Viewer for the Application event log.
If there are any errors or warnings in the Event Viewer, please review the error message and the Access Requirements section above. If you cannot determine the issue, please raise a support ticket and we will be happy to assist.
Problem | Solution |
|---|---|
Install Error Code 3010 | An install error code 3010 indicates that the windows workstation or server needs to be restarted before the auto installer can continue. If this is a terminal server, please coordinate with your IT team for this server to be restarted out of hours. This generally displays within the SBS Update Tracker page.  |
System Requirements
Details on the system requirements for FuseDocs and FuseWorks Updater can be found here.
If you have any questions, please contact our office at support@fuse.work.