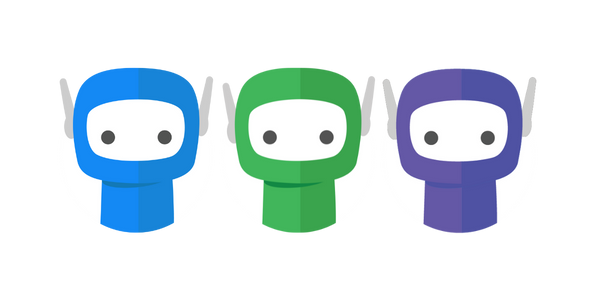FuseDocs System Requirements
Microsoft Windows
FuseDocs should be able to run on any version of Microsoft Windows which can install .NET Framework 4.8 or later (Windows 7 SP1 / Windows Server 2008 R2 SP1 or later).
In addition to this, certain FuseDocs actions (the built in web browser, and connecting to third party online PMS/DMS systems) require Visual C++ Redistributable Packages for Visual Studio 2013 or higher to be installed.
Most of the time this package is already installed on your machine, however if you receive an error when loading the built in FuseDocs browser or connecting to a third party application you may need to download and install this. The minimum version required can be download for this can be found on Microsoft's website here: https://www.microsoft.com/en-au/download/details.aspx?id=40784
If this does not work, the following installer should be installed: https://www.microsoft.com/en-au/download/details.aspx?id=5555
System Requirements
Operating System | Microsoft Windows 7 SP1 / Windows Server 2008 R2 SP1 or later with .NET 4.8 or above installed. |
|---|---|
CPU | FuseDocs will run on any CPU capable of running Windows x86/x64, but a quad-core is recommended to ensure user experience is not impacted during a FuseDocs compilation. |
RAM | FuseDocs may utilise up to 1GB of RAM under occasional heavy load. The more typical usage is ~100-200 MB. |
Disk Usage | < 200MBs |
Network Usage | FuseDocs requires an active internet connection. |
Microsoft Office | FuseDocs requires a registered installation of Microsoft Office suite (2010 and above) 32 bit. FuseDocs does not support Office 64 bit. This is utilised for automatic conversion of certain documents to preserve specific formatting, |
Terminal Services and Citrix
FuseDocs (and SBSUpdater) works in terminal and citrix environments. We recommend setting up the SBSUpdater tool on these servers to ensure that the software is always up to date.
Internet and Proxy
FuseDocs and SBS Updater require access to the Internet on ports 80 and 443. Since we host our applications on cloud providers including Amazon Web Services, we cannot provide individual IP addresses.
More details about how FuseDocs interacts with your system Internet and Firewall can be found elsewhere in the knowledge base.
Once installed, to set up to use a proxy:
Navigate to %PROGRAMFILES(x86)%\Smarter Business Software\SBSUpdater
Take a backup of SBSUpdater.exe.config
Open SBSUpdater.exe.config in a text editor
If you would like to use the user's default proxy (i.e. the settings set up for Internet Explorer), you shouldn't have to change anything - it will use the default proxy given to it from Windows
If this is not working, or you would like finer control over the proxy:
Under defaultProxy, set enabled="true"
Enter your proxy address and port in under proxyaddress="http://someproxy:8080" in the format <http|https>://<host>:<port>
Under useCustomProxyCredentials, set value="true"
Set your username and password under proxyUsername and proxyPassword
If your proxy expects a domain, uncomment the proxyDomain line (remove the "<!--" from the beginning and "-->" from the end) and set a domain value.
Restart the SBSUpdater service (from Computer Management, or run "services.msc")
System Access
The updater requires:
access to the HKEY LOCAL MACHINE hive of the registry
the ability to run msiexec.exe as an administrator
the ability to read and write to %PROGRAMFILES(x86)%\Smarter Business Software\SBSUpdater
the ability to read and write to %TEMP%
This should all be possible under the default installation - we list these for reference in the case where environments are particularly locked down.
Firewalls
Your FuseDocs solution needs to be able to communicate with our licencing portal to retrieve information about who is using the software so that it can supply the correct configuration and install software updates.
If you are using a Firewall please ensure that the below are added to your whitelist:
lic.fuse.work
s3-ap-southeast-2.amazonaws.com/smarterbusinesssoftware (or, preferably, *.amazonaws.com/smarterbusinesssoftware to allow for the possibility of an AWS zone change in the future)
api.fuse.work
app.fuse.work