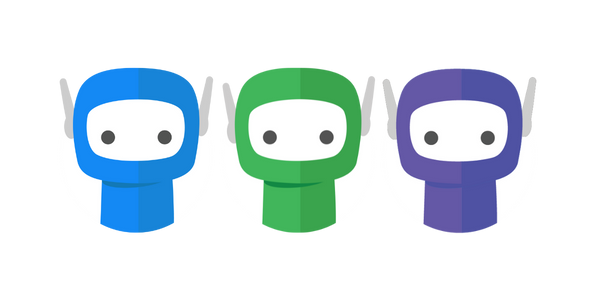Multi Factor Authentication (MFA / 2FA)
Multi Factor / Two Factor Authentication (MFA / 2FA) can be enabled on your FuseWorks login account.
This will impact all accounts tied to your FuseWorks business for all products. I.e. FuseSign and/or FuseDocs will require an MFA code.
Each login with MFA will last for a period of 60 days if the user remains on the same server, unless Logout is selected in which case the authentication will be cleared and the user will need to reauthorise.
Enable MFA with your account
Step 1: Log into https://app.fuse.work - your account must have User and Licence Administrator role access.
Step 2: Select Security Settings from the navigation bar
Step 3: Select the Multi-Factor Authentication (MFA) tab
Step 4: Select desired authentication method from the MFA drop down - either via Email Code or via Authenticator
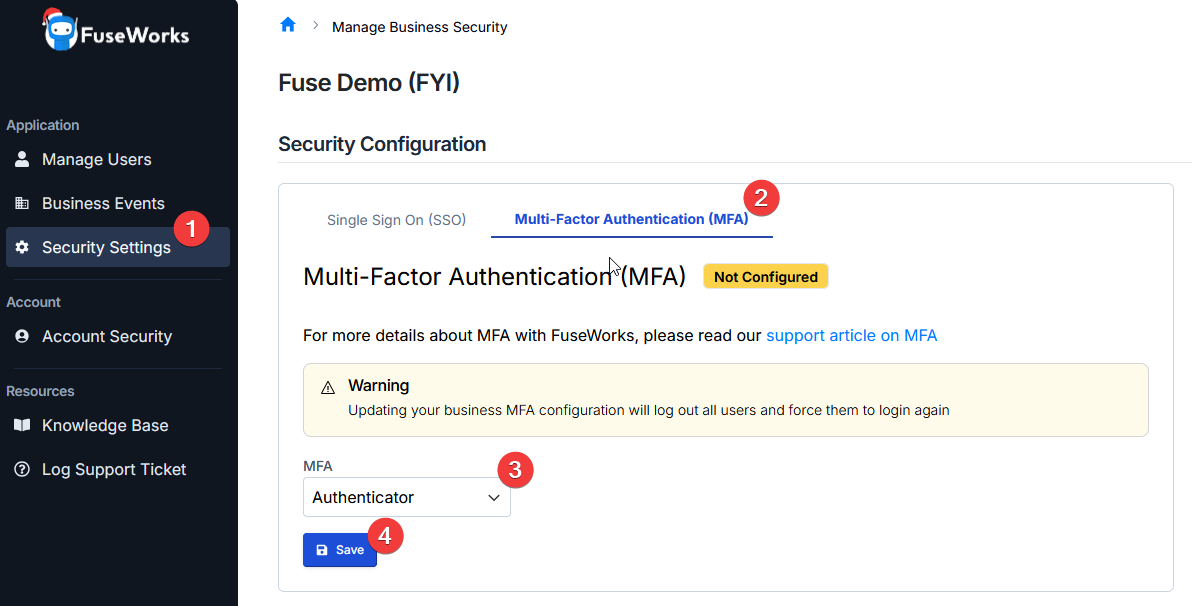
Step 5: Select Save to save your MFA configuration
Updating your business MFA configuration will log out all users and force them to login again
Log In With Authenticator Enabled
Step 1: Log in to app.fuse.work as usual. You will be prompted to setup your MFA application.
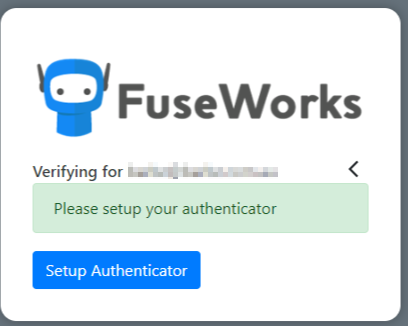
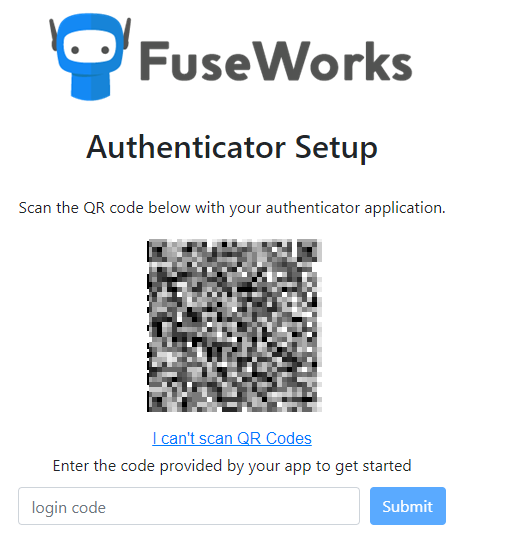
Step 2: Once you setup your MFA credentials, you will be redirected back to the app.fuse.work page as this logged in user.
Log In With Email MFA Enabled
Step 1: Log into app.fuse.work as usual. You will be prompted to enter a login code sent to your registered email.
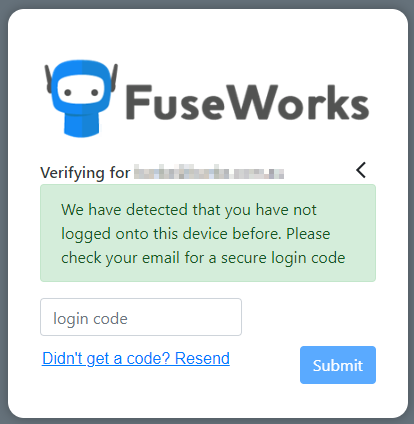
Step 2: After entering this code, you will be logged in.
Exporting MFA - New Device
Common authenticators (Microsoft Authenticator, Google Authenticator and others) have a function to export your 2FA list to a QR code, which can then be scanned in on your new phone to restore that list including your FuseWorks login.
If you no longer have access to your previous device please contact support@fuse.work for a manual reset.
Resetting MFA
User & Licence Administrators can reset MFA links on behalf of users if they have lost access to their MFA device. We recommend having security policies in place to ensure that MFA resets are authorised as legitimate before proceeding - we did not ever process these via email request.
To reset user MFA:
Access https://app.fuse.work
Select “Manage users and groups”
Locate the user by email address, then find the “Actions” column
Select “MFA Reset” and follow the prompts for that user.
Once reset, the user will be prompted to immediately set up MFA on a new device on next login, and cannot proceed until this is complete.
If you have any questions or require further clarification, please contact our support team at support@fuse.work