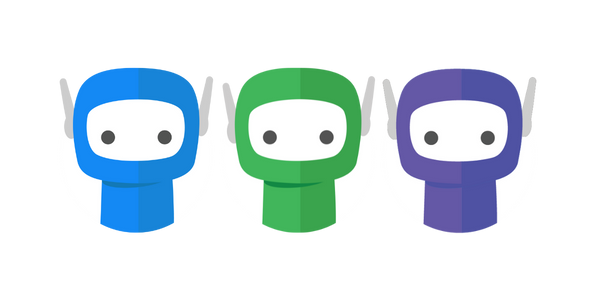Installing View
View is an Excel Addin which allows you to leverage the data from within your Practice Management System
Installing View
View is installed on a per-user basis directly into Microsoft Excel.
Step 1: Download the view setup application here: http://vsto.smarterbusinesssoftware.com.au/view/setup.exe
Step 2: Follow the prompts on this installer to install this Excel Add-in
Step 3: Once installed you will have access to the View toolbar within Excel.
Step 4: Press "Open/Load" and select the view configuration file which will be linked on your Smarter Business Software licensing portal.
From Excel - select Open > Select the download VIW file.
View will then install this configuration and open the target view.
Once this view is set up and opened in Excel the full View toolbar will be displayed.
If you are unable to install this add-in or cannot locate your VIW file please contact our support team at support@fuse.work
View Ribbon not Showing in Excel
Occasionally, Excel will disable View if View has encountered an issue. This will cause View to no longer show up as a tab in Excel.
Step 1: Open Excel > confirm View does not appear in the toolbar
Step 2: Click File > Options > Add-Ins > Manage > select COM Add-Ins from the drop down > Click Go
Step 3: Locate View on the list and make sure it is selected > Click OK
Step 4: Close and re-open Excel.
If view is not on the list Open Excel > Click File > Options > Add-Ins > Manage > select Disabled Items > Click Go > select View and Enable
If you are unable to get the View Toolbar to display - please contact your IT department or log a support ticket at support@fuse.work