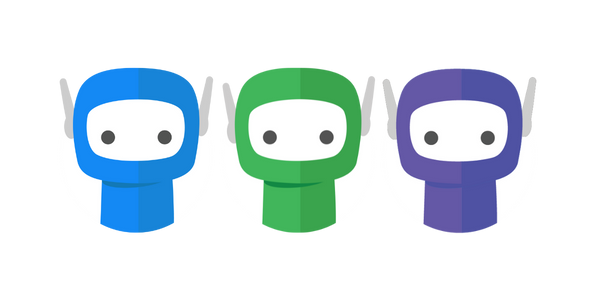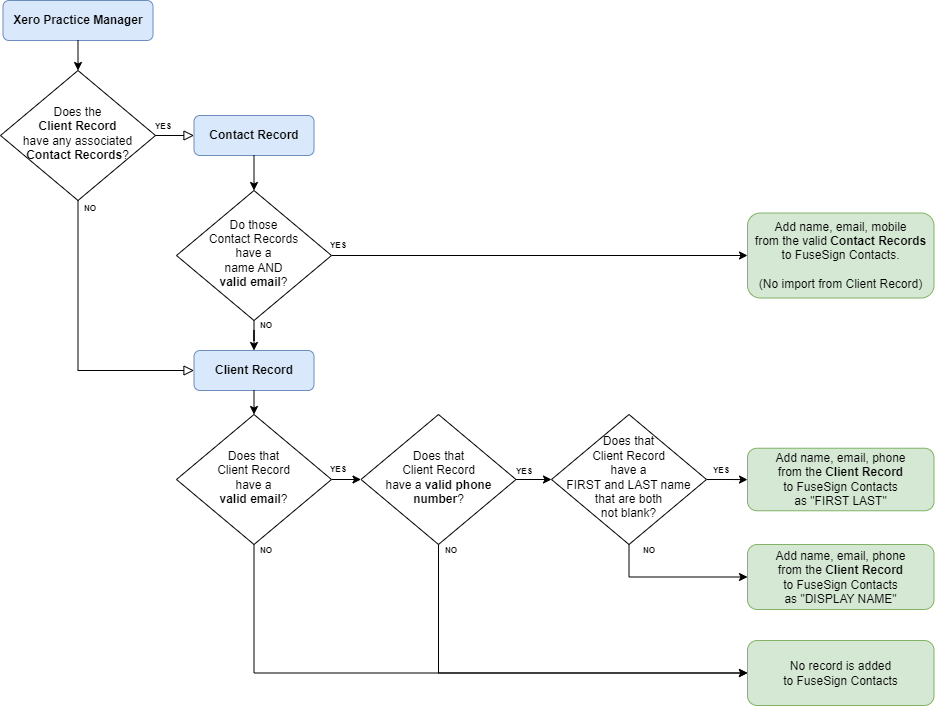XPM Contact Data Sync
Xero Practice Manager (XPM) is accounting practice management software that streamlines your workflows and boosts efficiency.
Xero Practice Manager Contact Data Sync will connect your FuseSign account to your XPM Account enabling your client data to flow into FuseSign as a read only record.
The integration does not write back any data in XPM - it is a read only from XPM into FuseSign.
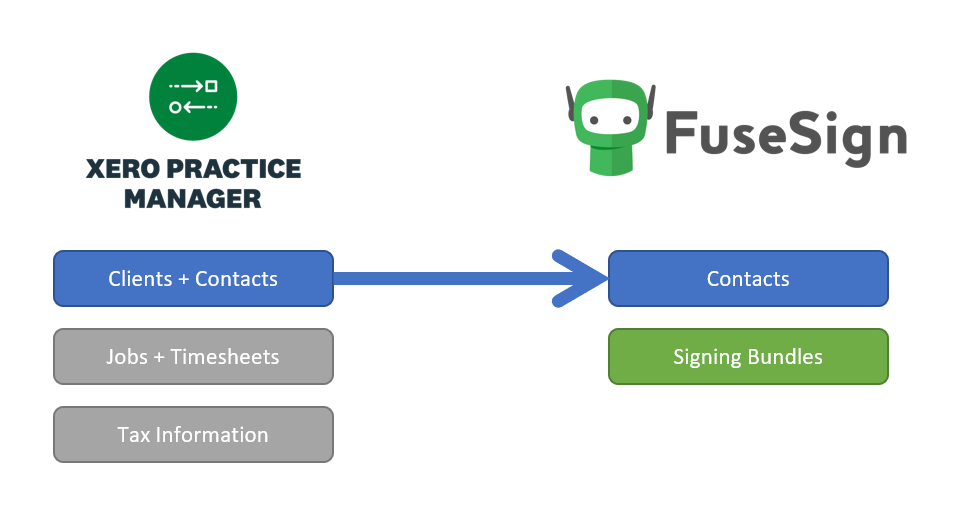
Connecting XPM Contact Data Sync
Only users delegated as a FuseSign Champion role can connect XPM Contact Data Sync.
Step 1: Select Settings on the side navigation bar accessible from any screen in FuseSign.
Step 2: Select “Connect” in the Xero Practice Manager box.
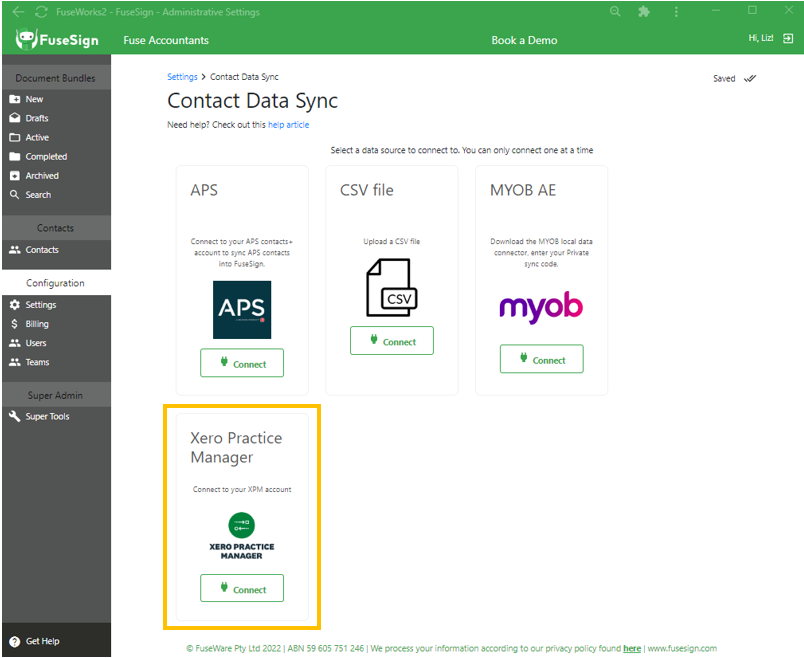
Step 3: Your organisation must have MFA or SSO enabled to connect to XPM. If this is not the case, you will be redirected to the security page to configure this setting. You must be a User and License Administrator in order to enable this security setting for your organisation. If you are unable to do this, please contact your internal administrator or contact support@fuse.work.
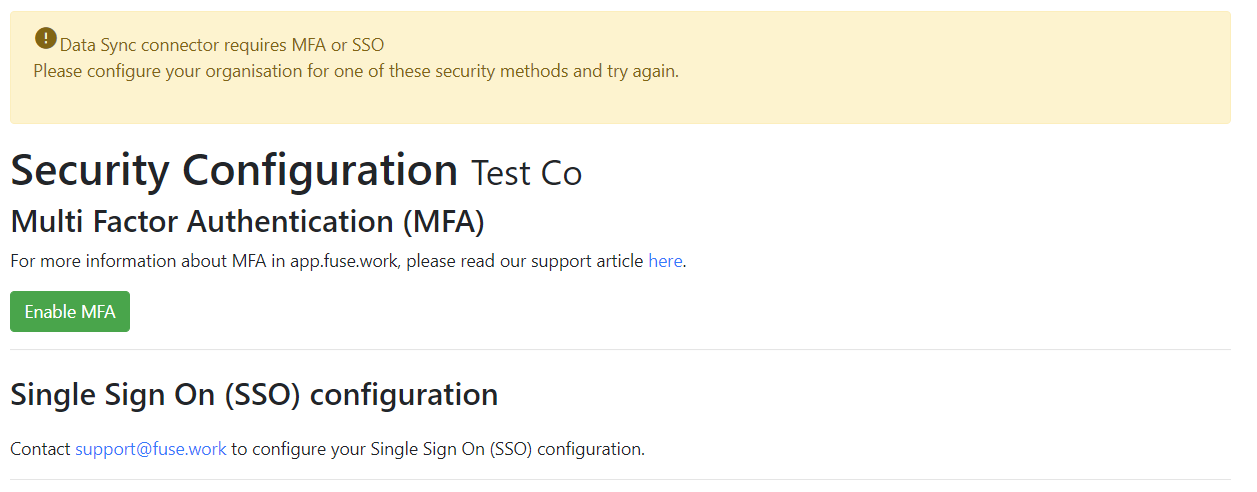
Step 4: You will be presented with the Xero authentication page. Please login to proceed.
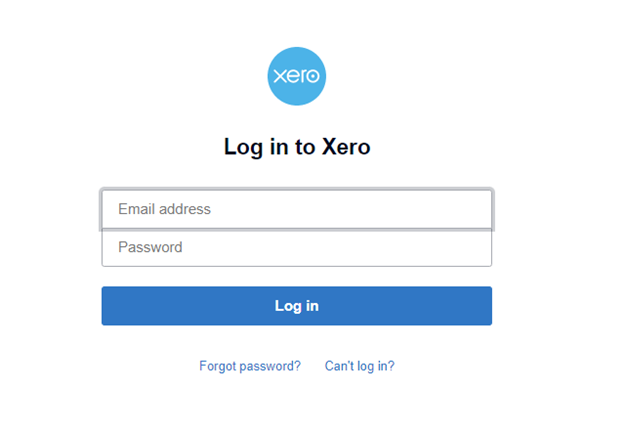
Step 5: Once you login, you will be prompted to select your XPM business connected to your Xero login account. If you do not have an XPM account connected or you do not have permission to connect to third party integrations, the Xero connection screen will display an error.
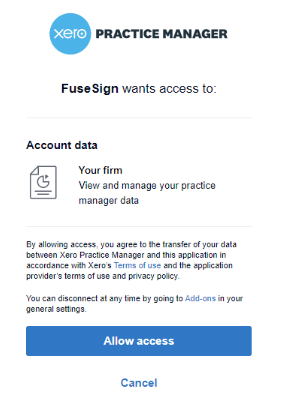
Step 6: Once you login, FuseSign will connect and retrieve all of the contacts from your XPM database and populate these into your FuseSign Contacts list. A summary will be shown on the FuseSign page.
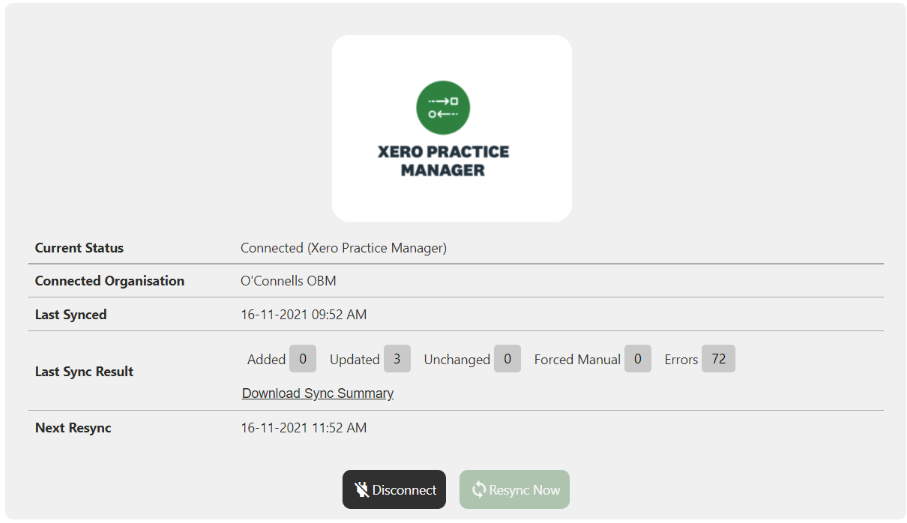
Automatic Updates
The Contact Sync feature will resync your data every hour, as long as your login and connection to XPM is not revoked. This will import new contacts created and update the details of any contacts updated within XPM.
Three sync failures in a row will trigger an email notification to your billing email account (FuseSign > Billing > Billing Email).
You can manually resync this connection every 5 minutes by pressing the "Resync Now" or “Resync All” button on the Contacts Data Sync settings page. Resync Now will immediately resync all current contact data that FuseSign has from XPM. Resync All will run a complete refresh of your entire XPM record base.
Resync Option | Definition |
|---|---|
Resync Now | Only contacts that have been updated in the XPM database will be updated in FuseSign |
Resync All | The entire XPM contact database will be updated in FuseSign |
Related: Read more here to understand the Contact Data Sync record update logic.
Contacts on Active Bundles: Contact details will update for contacts on active bundles. If an email address has changed you will need to trigger a reminder to resend the bundle to the correct email address. If a mobile number has changed then the recipient can use their existing bundle link and continue as usual.
Deleted or Merged Contacts in XPM: If contacts previously synced have been deleted or merged in the XPM database, FuseSign is unable to detect this change. The deleted or merged contacts will stay within the FuseSign database and will need to be manually removed.
Disconnecting
You can disconnect from Xero at any time by selecting Disconnect on the Data Sync page.
Missing Contacts
For a contact to be populated into FuseSign, it must have a full name, a valid email address, and a valid mobile number, or no (blank) mobile number.
You can retrieve a CSV file summarising any records which were not able to be imported by selecting “Download Sync Summary”.

Incorrect Data
> What fields does the FuseSign XPM Data Sync use?
FuseSign looks through each client record in XPM and checks if that client record has at least one contact assigned. FuseSign then checks if those contacts have a name AND a valid email address before creating the contact record. FuseSign will import the Contact Record name, email, mobile number (if it exists) and salutation (if it exists and preferred names sync is enabled for your business).
If the client has no valid contacts assigned, FuseSign will check the client details from the main tab - name, email, and phone number, following the criteria as shown in the diagram below.
In XPM this will be the priority order:
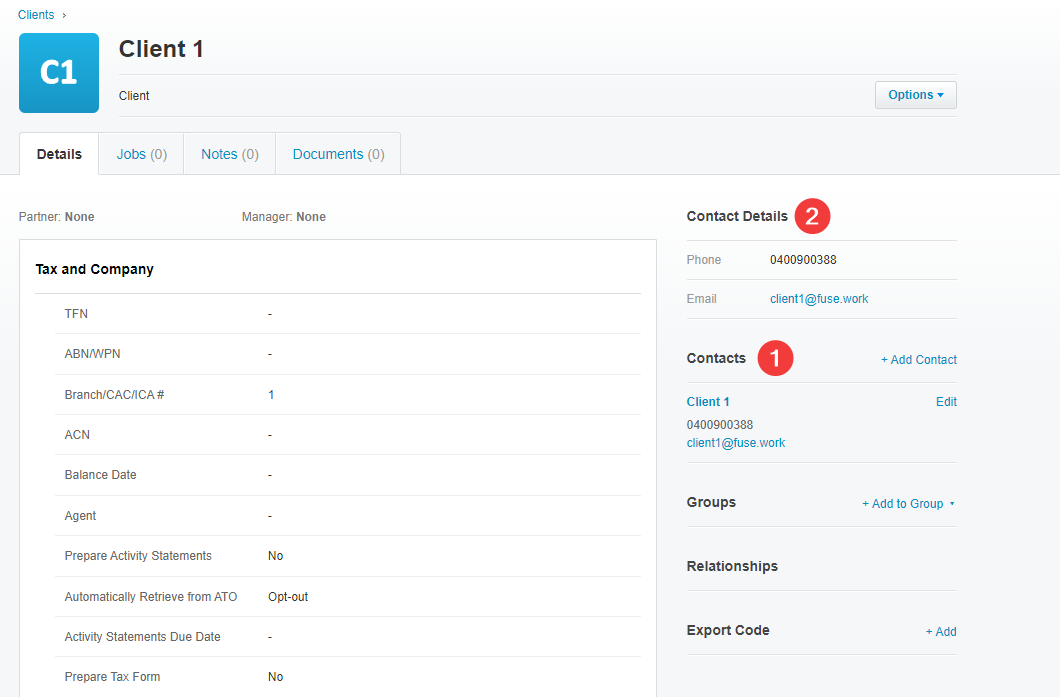
FAQ: What happens if a FuseSign Contact Record was originally created from a Client Record, because there was no associated Contact Record, and at a later date a valid Contact Record is associated to the Client Record? The record update logic runs in the same fashion as described above which means the new Contact Record will take preference and the update will stop running once the Contact Record has been updated, leaving the client record stale at the point it was created.
> Mobile Number Format
Local Mobile Numbers: Local mobile numbers do not need to include the full country calling code. FuseSign will utilise the default country code in your FuseSign business settings.
International Mobile Numbers: International mobile numbers should be formatted in XPM as the full international phone number including the country calling code. If not then FuseSign will add the default country code and result in invalid mobile numbers.
Extra Characters: There is a common practice to include extra notes at the end of an email or mobile record to identify the owner of the mobile number on file - for example “0411 111 111 (Leanne)”. FuseSign is unable to process any phone numbers or emails that contain extra characters that render them invalid. Refer to the Missing Contacts section above to retrieve a file summarising any records which were not able to be imported due to invalid values. Spaces in mobile number formatting do not affect validity.
Enabling Third Party Integration Permissions in XPM
If you encountering issues authoirsing the XPM/FuseSign integration you may not have the necessary permissions in XPM to authorise third party add-ons. An XPM Admin can grant these permissions within XPM by following the below steps:
Go to Business > Settings
Click Staff
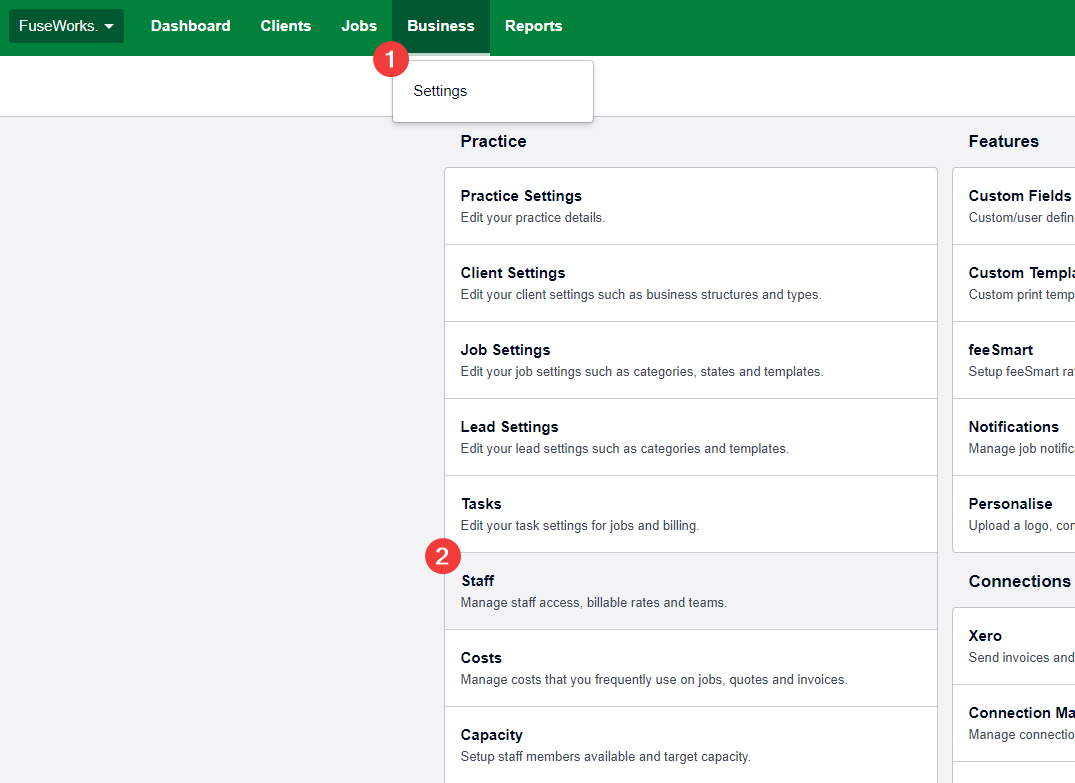
Select the user who is connecting the integration
Select the Permissions tab and select Practice administration
Toggle on the Connect third-party add-ons
Click Save
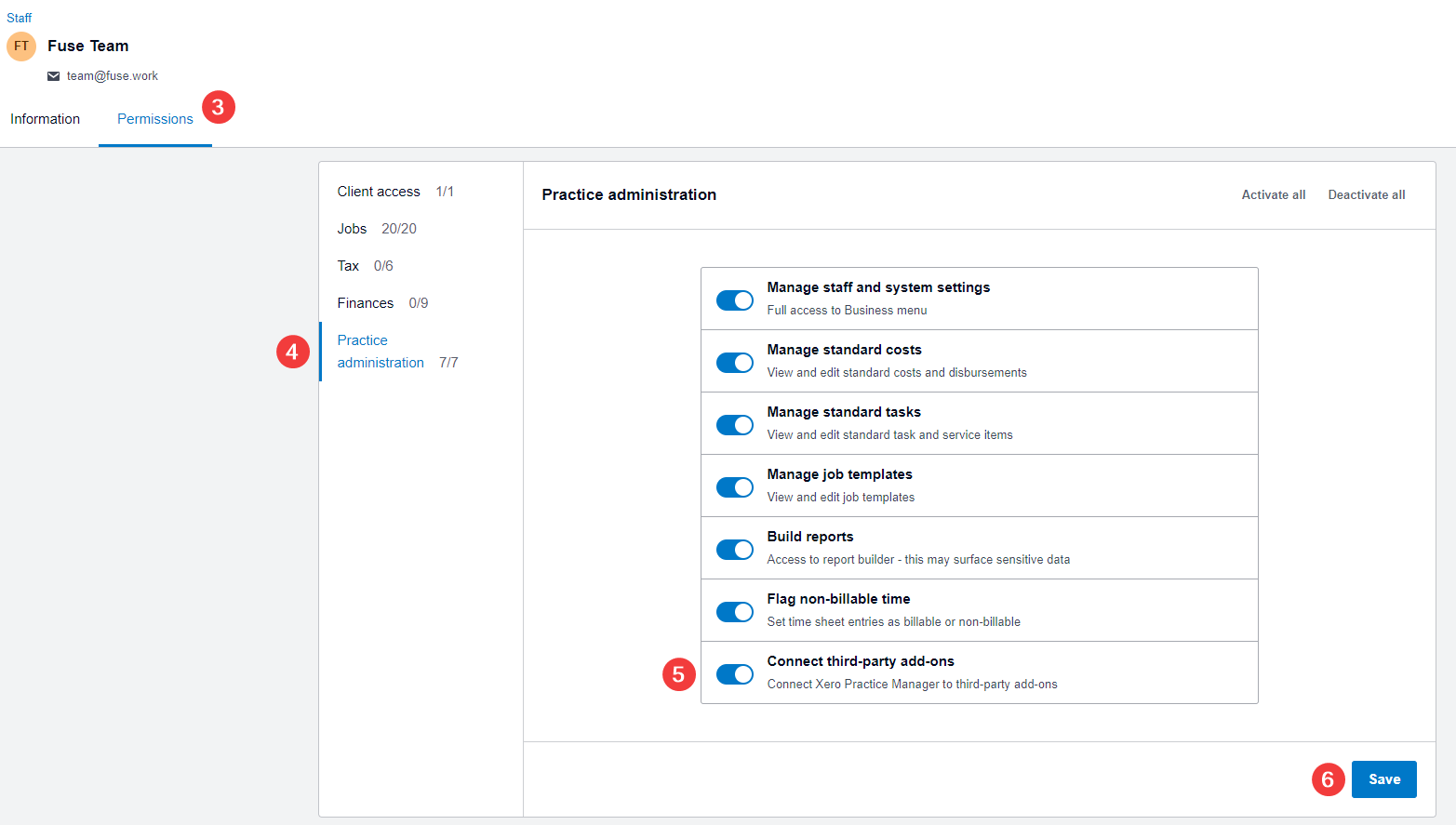
If you have any questions, please contact our support team on support@fuse.work