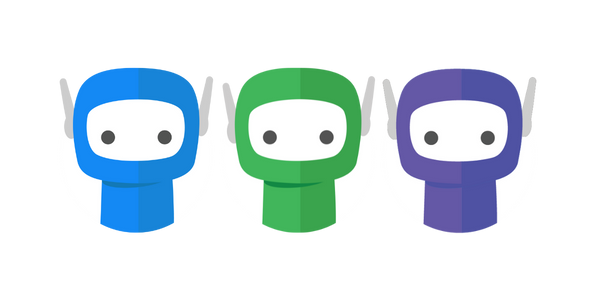Document Action Panel
Selecting Documents
FuseSign document bundles allow each individual document to have specific settings on who needs to sign, view or not access a document within a bundle. This allows for an accountant to include all documents related to a family group in one bundle and provides each of the signatories with just one email and one place to go to action what they need to, while maintaining confidentiality.
We recommend uploading individual documents into the bundle so that each document will be returned with a valid certificate and can be forwarded on to additional parties independently of any other document within the bundle once signed. You might choose to also include a branded and compiled presentation package for your clients records.
If you choose to have your clients sign a single PDF which is made up of several documents you should not edit the PDF to extract parts or pages as this will destroy the digital certificate and the signature(s) will no longer be valid.
Uploading Documents
Documents can be uploaded to your bundle through either a drag'n'drop action into the marked area, or via the Upload Documents button which opens Windows File Explorer.
The documents will then appear in the grid view ready for you to reorder 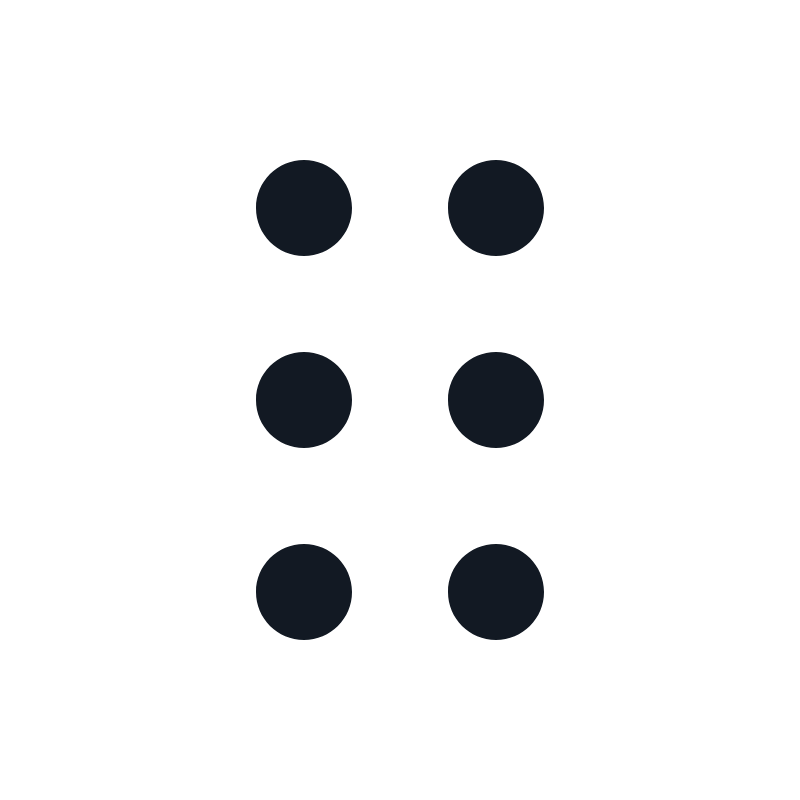 if required, and assign recipient actions to each document.
if required, and assign recipient actions to each document.
To remove a document from the bundle, select the x at the end of the corresponding row.
You can select the 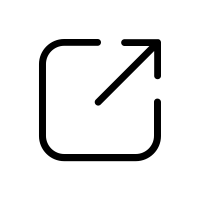 open icon to launch the placeholder editor and add signing placeholders to the document.
open icon to launch the placeholder editor and add signing placeholders to the document.
If you are using the FYI Doc Connector you must use the Add from FYI if you want those documents to automatically thread back into FYI Docs. Dragging and dropping documents, or uploading them from your local computer will mean they cannot save back into FYI automatically.
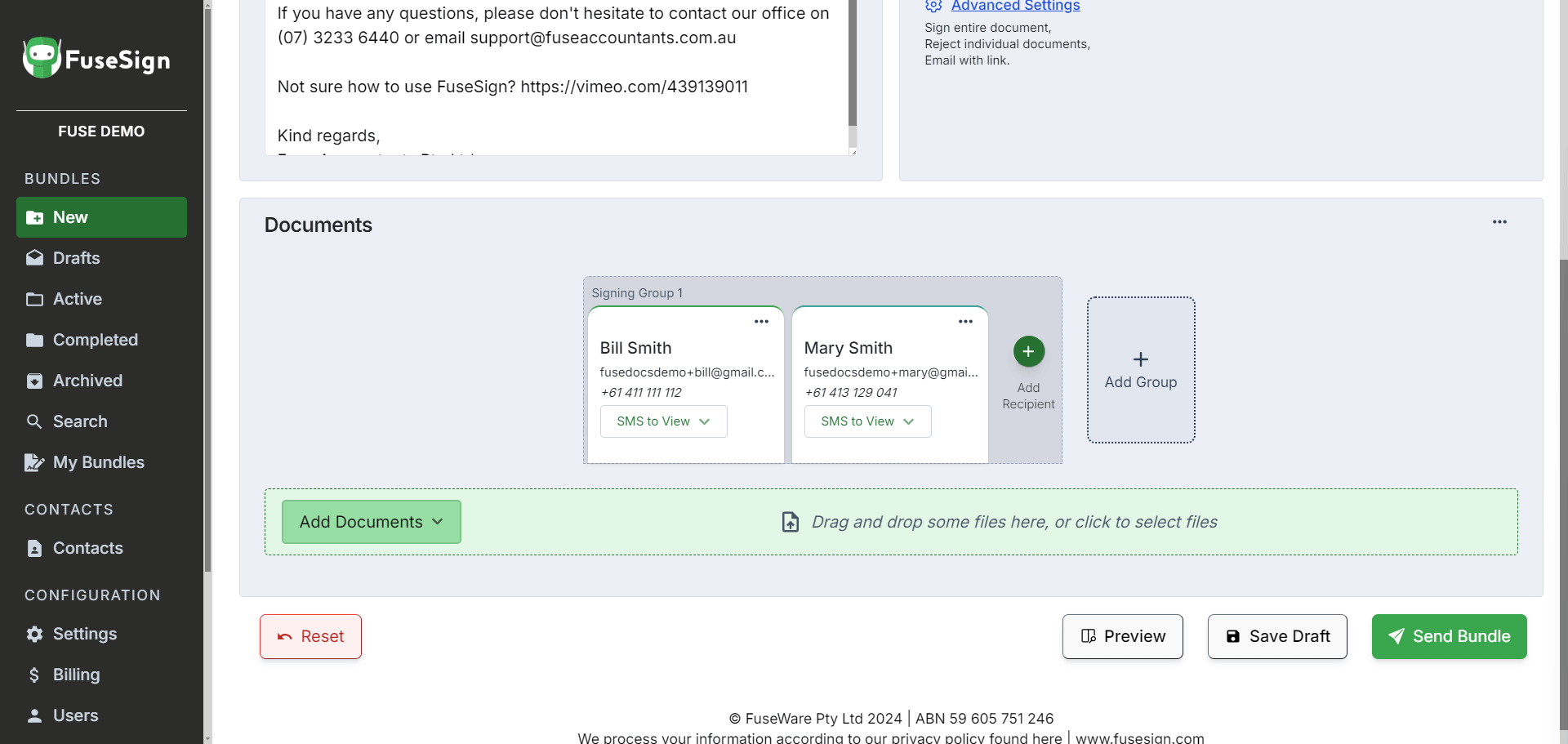
Assigning Recipient Actions
Recipient Actions dictate what each recipient in the bundle will have to do for each included document.
Sign: Recipient will required to complete at least one singing action on the document
View: Recipient will be able to view the document, but will not have any actions to make.
None: Recipient will not be able to view the document at all.
With the above options, you can assign bundle actions for each document to each recipient granularly.
You can use the recipient or document 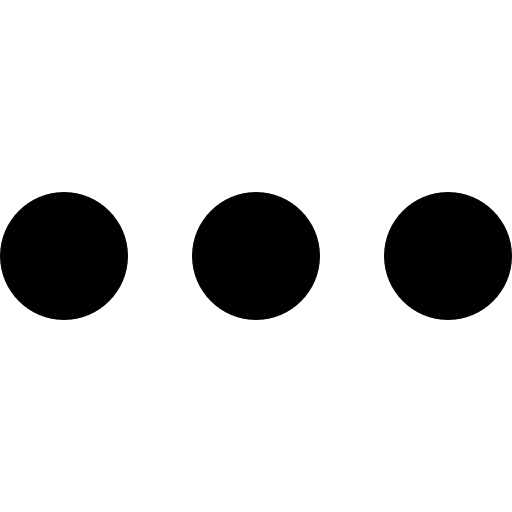 menu to set all of the bundle actions to Sign or View for the individual recipient or document, respectively.
menu to set all of the bundle actions to Sign or View for the individual recipient or document, respectively.
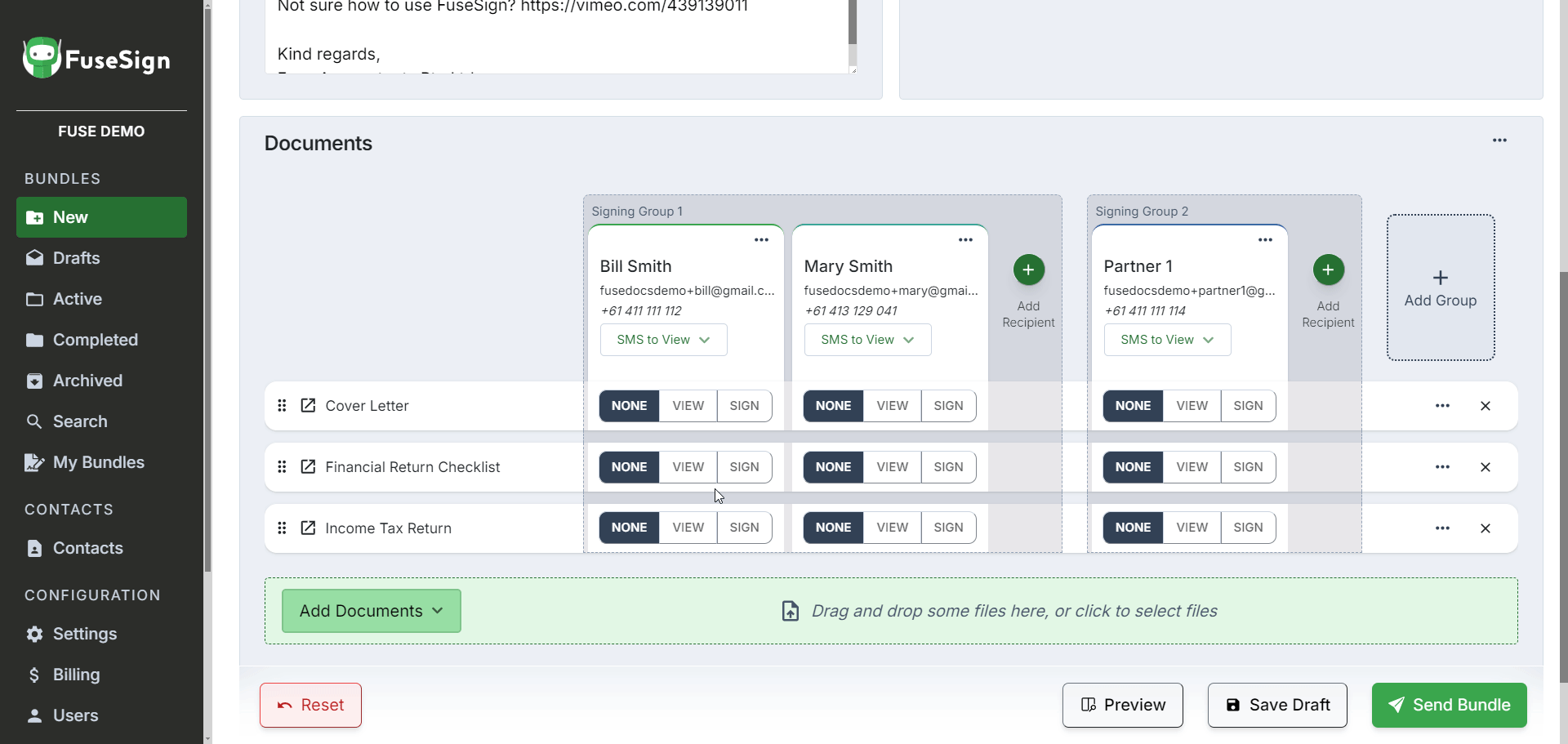
Document Limitations
File Types: FuseSign can only accept .pdf documents.
Amount: A maximum of 40 documents may be included per bundle.
File Size: The file size limit is up to 50MB. Given network performance and client experience we would recommend keeping PDF files around 1-2MB.
If you have any questions, please contact our office at support@fuse.work