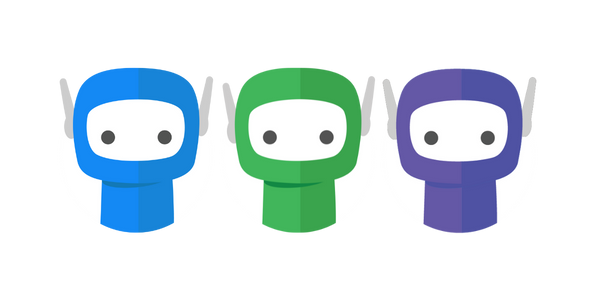Getting Connected: Xero Practice Manager Integration
FuseDocs integrates with Xero Practice Manager (XPM) to extract your client group information.
The FuseDocs + XPM integration is designed to extract client contact, address, and group information only from your XPM account.
Whenever you do a search for clients FuseDocs will connect to XPM and get the latest data. This ensures that you always have the most up to data group and address information when using FuseDocs.
Connecting Xero Practice Manager (XPM)
Step 1: Your FuseDocs Consultant will ask you to initiate the XPM integration following the below instructions.
Step 2: Ask your User and Licence Administrator (this is probably you) to ensure that Multi Factor Authentication (MFA) is enabled for your FuseWorks Account by following these instructions. The easiest option is to turn on MFA via an email code, followed by using an authenticator, then followed by a Single Sign On solution if desired by your firm.
Step 3: Identify the right person to make the connection to XPM. The initial user making the connection must be an XPM Administrator and have Authorise 3rd Party Full Access enabled within the Staff Permissions in the XPM Options.
Step 4: Open your FuseDocs desktop application > log in.
Step 5: Go to the Settings tab > click Check Connections.
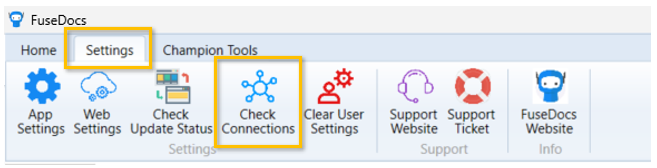
Step 6: Navigate to the XPM Data Connector module > Click Connect + Test.
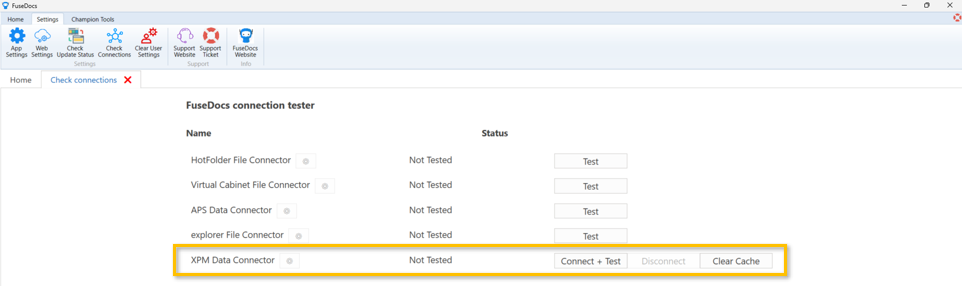
Step 7: If this is the first time that anyone from your organisation has connected the XPM Data Connector you will be shown a Xero login screen > Follow the prompts to login to Xero with your username, password, and 2FA code. If someone in your organisation has previously connected to XPM skip this step.
Step 8: Select your XPM Organisation and confirm that you authorise the FuseDocs connection.
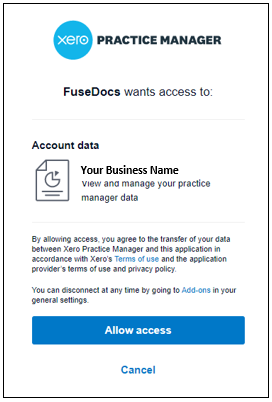
Step 9: You’re Done! FuseDocs will confirm that it is able to connect and display a status page > notify your FuseDocs Consultant that the connection is now active.
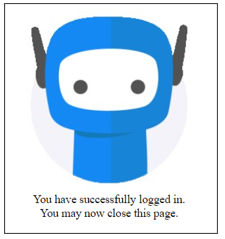

Disconnecting from Xero Practice Manager
Step 1: Open FuseDocs > go to the Settings tab > click Check Connections.
Step 2: Navigate to the XPM Data Connector module > Click Disconnect.
If you have any questions, please contact our support team on support@fuse.work.