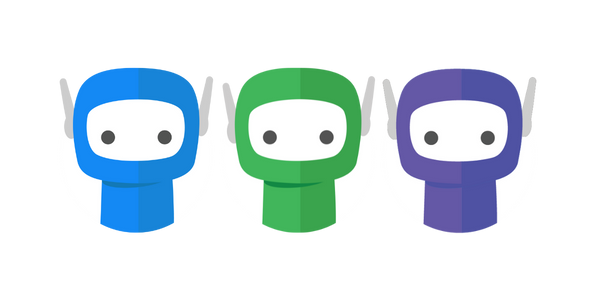BGL Integration
BGL is Self Managed Superannuation Fund (SMSF), investment portfolio, and company compliance management software for accountants.
FuseSign integrates directly with BGL to allow you to easily send documents from BGL to your recipients via FuseSign.
Connecting the Integration
For instructions for how to connect your BGL software to FuseSign for digital signing, please refer to the BGL documentation for CAS 360, Simple Fund 360, and Simple Invest 360.
Please ensure you have FuseSign Champion access within your FuseWorks account prior to initiating your integration. Your User and Licence Administrator can assist with this access if required.
Using the Integration
For instructions for how to use the BGL FuseSign integration, please refer to the BGL documentation for CAS 360, Simple Fund 360, and Simple Invest 360.
How is a Sender or Team Determined?
FuseSign checks the BGL user email that created the bundle in BGL against the FuseSign user emails for the business (navigate to FuseSign > Users on left hand menu to see the current active user emails for your business). Where there is a match between emails, that user is set as the sender. CAS allows either the bundle drafter or reviewer to be specified as the sender via Email Options in their software.
The default team for that sender is then used for the bundle if a match exists. If the BGL user email does not hold a FuseSign licence, then FuseSign will use the default team for the FuseSign Champion who initially created the connection between BGL and FuseSign. This account email is listed via CAS > App Switcher > Integrations > FuseSign area.
Sending to Recipients with the Same Email
By default, 2 Factor Authentication is managed by BGL so FuseSign cannot view or trace authentication pre-signing. By allowing FuseSign to handle the authentication process, you will be able to send to clients sharing an email if they have unique mobile numbers and are using SMS 2FA, as you would with any other FuseSign bundle.
This feature can be enabled from within BGL by following these steps:
Select the switcher icon
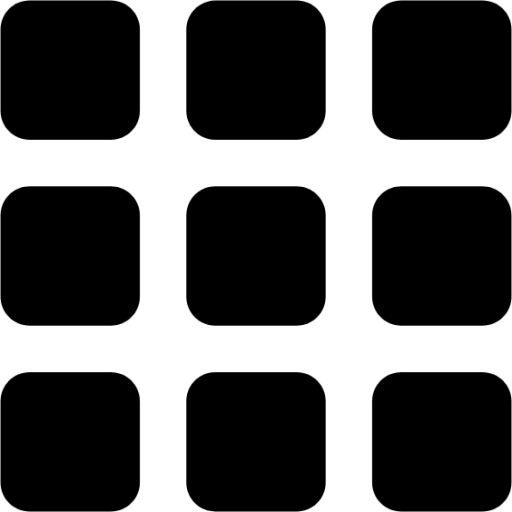 and select Integrations
and select IntegrationsThis will direct you to the BGL API Home screen. In the top right-hand corner, click on Practice Apps.
Select the Digital Signing tab
Under digital signing, select the cog icon
 next to FuseSign
next to FuseSignToggle on Allow FuseSign to handle SMS Authentication
Sending Asic Form 362 for electronic signature
On 1 April 2026, the ELP was updated to allow electronic signatures on Form 362 – Notification by a company to nominate or cease a registered agent or contact address.
ASIC has outlined specific requirements for electronically signing this form. For further information, please refer to BGL’s guidance on this topic. (https://support.cas360.com/hc/en-au/articles/360013367651-Form-362-Registered-Agent-Appointment-and-Cessation)
Known Restrictions
We are proud to offer the FuseSign API to our Integration Partners to enable a consistent experience for the efficient use of FuseSign across common accounting technology stacks.
It is at the discretion of the integration partner as to how they wish the integration to operate within their platform and this means that some features that you are used to seeing within FuseSign may operate a little differently when bundles are sent via third party integrations.
The FuseSign and BGL integration includes the following known restrictions:
Reminders: Reminders are handled through the BGL side of the integration, not via the reminders functions within the sent FuseSign bundle.
Active Bundle Contact Details: Contact details are handled through BGL, not through FuseSign. If you need to update a contact on a live bundle you will need to do this through BGL, not through FuseSign.
Troubleshooting
For any troubleshooting relating to documents that originate from BGL and utilise the BGL FuseSign integration please contact BGL support directly (https://cas360.zendesk.com/hc/en-au/articles/360013142512). FuseSign is the delivery method only.
💬 FAQ: How do I delete or archive bundles in FuseSign that have been sent from BGL? For bundles originating within the BGL software, FuseSign is the delivery method only, and we cannot access or change the data on our side of the integration. Please contact BGL support directly.
💬 FAQ: Why do bundles show that they are being sent by a different user to the user that is actually sending them? FuseSign will try to match the user logged into BGL against the FuseSign user list. If there is a match then we will list that user as the sender, apply their default team, and completed bundles will follow the defined rules for that Team in terms of who receives notifications and finalisations. If we can’t identify a matching account then we will use the settings on the main FuseSign account which was used to connect the BGL to FuseSign integration initially.
If you have any questions, please contact the BGL support team (https://cas360.zendesk.com/hc/en-au/articles/360013142512).